How to Create PST File in Outlook 2021, 2019, 2016, 2013, 2010, and 2007?
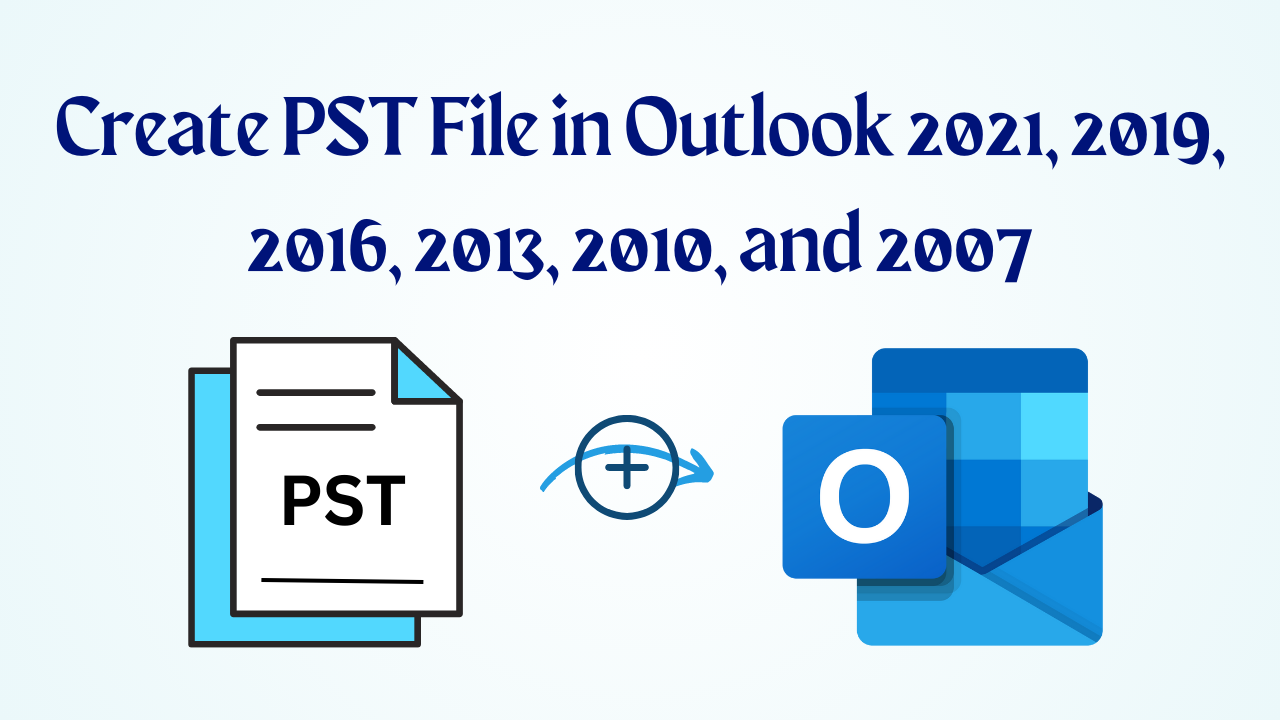
In Short: Microsoft Outlook is a powerful email client widely used for managing personal and professional communication. One of its key features is the ability to create Personal Storage Table (PST) files. A PST file is a container that stores emails, contacts, calendar entries, and other Outlook data. In this blog post, we will guide you through the process to create PST File in Outlook, enabling you to organize and back up your important data efficiently.
Exploring the Table of Contents
Now, let us move to the below section to know about the PST files and the reason to create new Outlook PST file. Along with this, we will also look at a user Query, which is mentioned below based on the image. So, let’s start to know.
User Query:
How to Use Tool Recover PST File – Guidelines
- First, Download and Run the Tool.
- “Add PST” file by clicking on “Add File”.
- Then, select the “Required BAK File”.
- Hit on the “Advanced Setting” button.
- “Browse” the “Location” and hit on “Export”.
Let us now know about the PST file in the below section.
What is PST File – Brief Overview
A PST file, or Personal Storage Table file, is a data file used by Microsoft Outlook to store various items such as email, contacts, calendars, tasks, and notes. It serves as a local data store for Outlook. It allows users to control and access their data even when not connected to the server.
PST files are especially helpful for backing up data, transferring files between computers, and storing email and other records. They can be created in different versions of Outlook, including Outlook 2021, 2019, 2016, 2013, 2010, and 2007. They can also be password protected for increased security.
Create PST File in Outlook – Main Reasons
Users want to create new Outlook PST file in their system for several reasons, Some of the reasons for creating a new PST file are:
- Avoid PST File Size Limit Exceed: PST files can store a particular amount of data in every PST file. PST file size ranges from 2 GB to 50 GB depending on Outlook versions. Oversized PST files lead to various complications in the system. To avoid these problems, users can create new PST files.
- Resolve Space Shortage Issues: Large PST files often cause space shortages in system drives. In that case, users can make a new PST file on a different disk. Thus, they can keep both PST files on different drives and avoid storage space shortage problems.
- Folder-wise Outlook Data Sorting: Sometimes, Outlook users want to sort their data folder-wise for searching purposes. This makes searching for Outlook data from PST files easy. To avail of this convenience, creating new Outlook PST files in the system is a useful option.
Till now from the above section, we have come to know about all those things like what is PST file. and the reason for creating a new PST file which is more important for us. Now it’s time to learn how to create a new PST file. So below and we have explained all possible steps step by step.
Techniques for Creating a New PST File in Outlook.
In this technical writing, you are going to learn all the ways to create PST file in Outlook and all its versions. Because, Outlook is the most widely used email client around the world, both personally and officially, there are several versions available, including 2021, 2019, 2016, 2013, 2010, and 2007. All the tested steps have been explained below.
# 1: Create PST files in Outlook 2021, 2019, 2016 & 2013
If you are using Outlook versions 2021, 2019, 2016 & 2013, then, the solution given below to create a new PST file is beneficial for you. Because, the user interface of all these four is the same, their steps are also similar. So, let us follow all the steps mentioned below.
- Launch Outlook 2021, 2019, 2016 & 2013 versions on your system.
- From the Home tab, click New Items from the list of options click on More Items. Now, click Outlook Data Files.
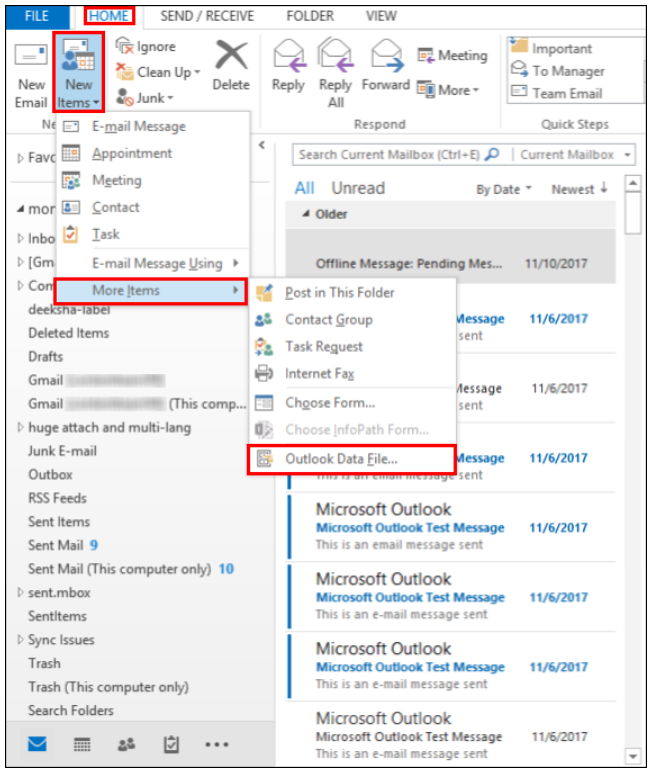
- A dialog box named Create or Open Outlook Data File will appear on your screen. The default location for your new PST file will be My Documents » Outlook Files.
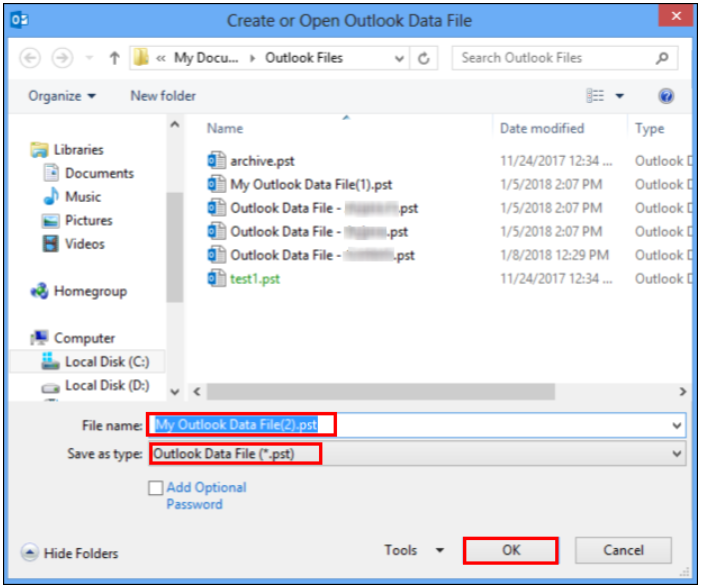
- You can also change that location as per your wish. Put any name for the new PST file and Click OK.
- A new PST file has been created. Its name will be visible in the Outlook data file pane.
After knowing how to create new Outlook PST file in Outlook 2021, 2019, 2016, and 2013. Now, let us move forward to know the method of PST file creation in Outlook 2010 and 2007.
# 2: Build PST File in Outlook 2010 and 2007
Are you using Outlook 2010 and 2007? So, follow all the steps given below to create a new PST file in Outlook.
- First of all, open Outlook 2010 and 2007 on your Windows system.
- Click on the File menu. Now, hover over option New. From the list of options, click Outlook Data File.
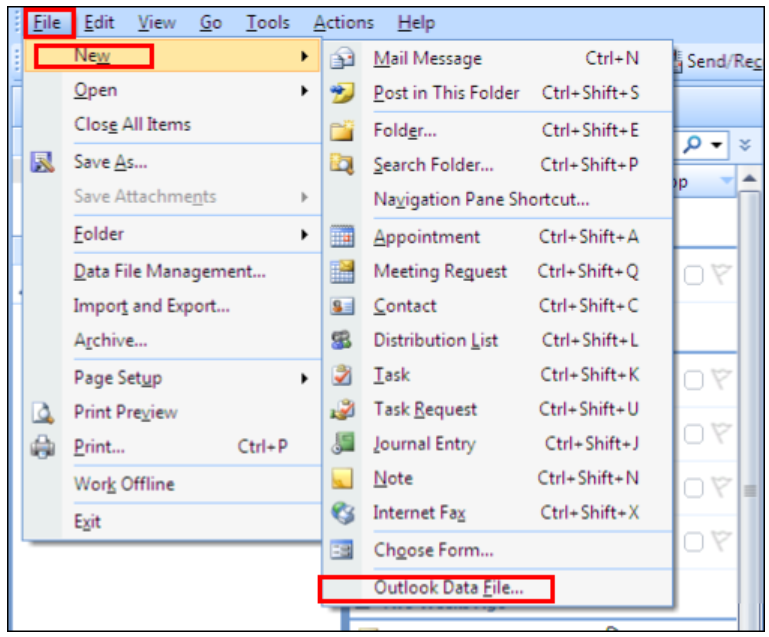
- The New Outlook Data File dialog box will appear now. Select Office Outlook Personal Folders File (.pst) as the type of storage and click OK to proceed.
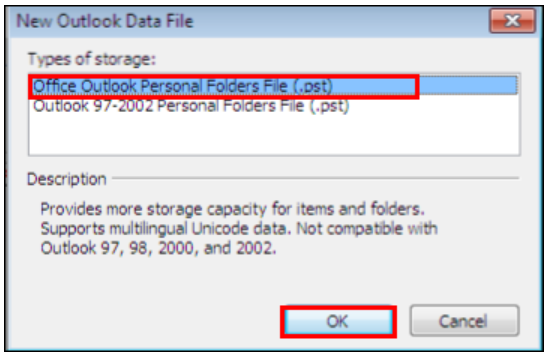
- In the next window, write a name for the new PST file in the ‘File name’ box and hit OK.
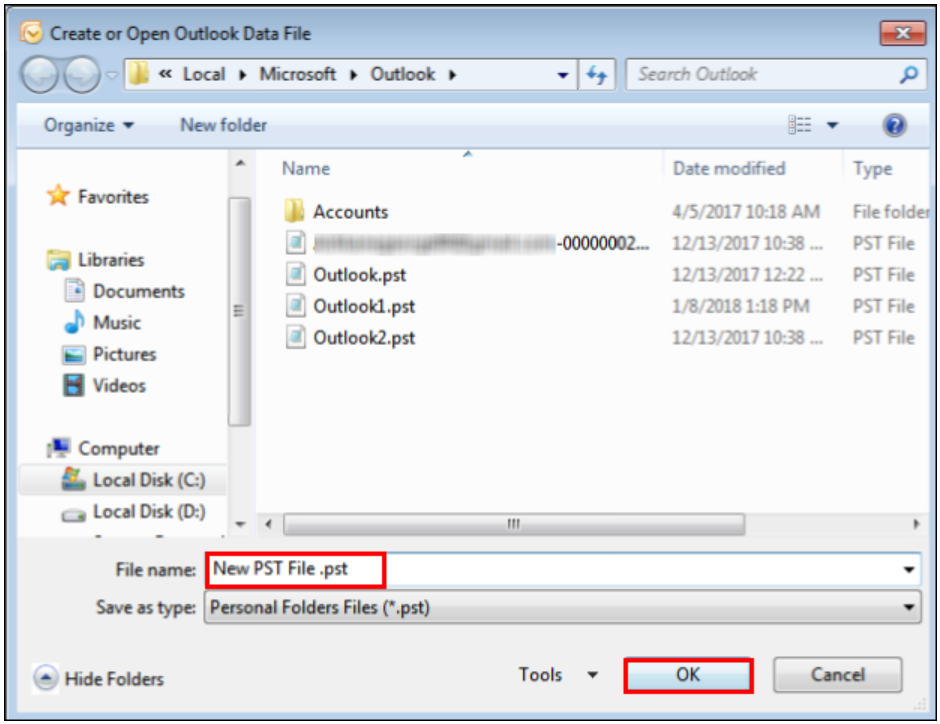
- A new PST file for Outlook 2010 & 2007 has been created in your system. To know the new outlook pst file location, check the path shown in the ‘Create or Open Outlook Data File’ window.
That is all. Now, here are all the ways to create a PST file in Outlook 2016, 2013, 2010, and 2007. So, if you are using any version of Outlook then all the above steps are useful and tested.
Time to Conclusion
Oversized PST files can cause a lot of problems including data loss, data corruption, and Outlook malfunction. To avoid these, experts suggest creating a new PST file in Windows. Many users do not know the techniques to create a new PST file. As a result, oversized PST file-related problems continue to exist. In the above discussion, techniques to create PST file in Outlook 2016, 2013, 2010, and 2007 have been explained in detail. This will be helpful for anyone who is looking for an easy method to create new Outlook PST file.
FAQs: Everything You Need to Know
Q1: Does IMAP produce PST files?
Ans: If you set up an IMAP account, emails won’t download from the server unless you set it up as POP, but, if something happens to your computer storage you’ll lose all your emails because, There is no copy of them on the actual server. Outlook IMAP accounts now save files to OST files instead of PST.
Q2: How do I back up my Outlook IMAP email?
Ans: You can use Outlook’s built-in export feature to back up your IMAP email. Simply choose “File” from the menu, then, “Open & Export” and finally “Import/Export.” From there, select “Export to File,” then, “Outlook Data File (.pst)” and then, the email folder you want to back up. To complete the backup process, follow the prompts.
Q3: Is the PST stored in IMAP?
Ans: PST files are a proprietary file format used by Microsoft Outlook to store email data; IMAP does not handle PST files.

