Как восстановить удаленный календарь Outlook — техническое руководство

Как мы все знаем, календари очень важны для нас. Они играют общую и важную роль в нашей жизни, потому что только благодаря им мы узнаем запланированные события, встречи, важные даты и т. д. Что, если эти календари будут удалены из вашего Outlook? Итак, мы дали вам это руководство через это руководство. Сегодня мы расскажем вам, как можно восстановить удаленный календарь Outlook. Итак, давайте начнем вести блоги, не теряя времени.
Содержимое блога: легко найти
Дайте нам больше информации о календарях, увеличив присягу ниже. Затем, после этого, мы также узнаем некоторые причины, и это поможет нам понять эту проблему.
Календари Outlook — обзор
Календари Microsoft Outlook — это функция приложения Microsoft Outlook, которая позволяет пользователям управлять и организовывать свои расписания, встречи, события и задачи. Календари Outlook предлагают цифровой способ отслеживать ваши действия, встречи и важные даты, что позволяет вам оставаться организованным и эффективно управлять своим временем.
Теперь перейдем к нижней части, где нам рассказали обо всех причинах.
Восстановить удаленный календарь Outlook — причины
Существует множество причин этой проблемы, когда пользователи хотят восстановить потерянные календари из Outlook. Итак, ниже еще несколько основных причин:
- Одной из причин этой проблемы может быть то, что файл данных вашего Outlook PST может быть поврежден или поврежден, из-за чего календари были потеряны.
- Если вы случайно удалили календари с помощью сочетания клавиш «Shift + Удалить», они будут потеряны из Outlook навсегда.
- Это также может быть вредоносное ПО или вирусная атака на Outlook или что-то еще.
После того, как вы узнали все, пришло время узнать решения, которые приведены ниже шаг за шагом. Итак, вот два типа методик помогут вам решить вашу задачу. Теперь давайте начнем узнавать шаг за шагом.
Восстановить удаленный календарь Outlook — ручной метод
Многие пользователи хотят восстановить удаленные календари из Outlook с помощью бесплатной технологии. Итак, здесь мы собираемся объяснить все шаги ручного решения. В котором мы восстановим удаленные календари с сервера. Итак, давайте выполним следующие шаги:
Примечание. Эта функция может быть вам недоступна, поскольку она доступна только для определенных типов учетных записей.
- Откройте «MS Outlook», перейдите на вкладку «Главная» в верхней части экрана и нажмите «Восстановить удаленные элементы с сервера».
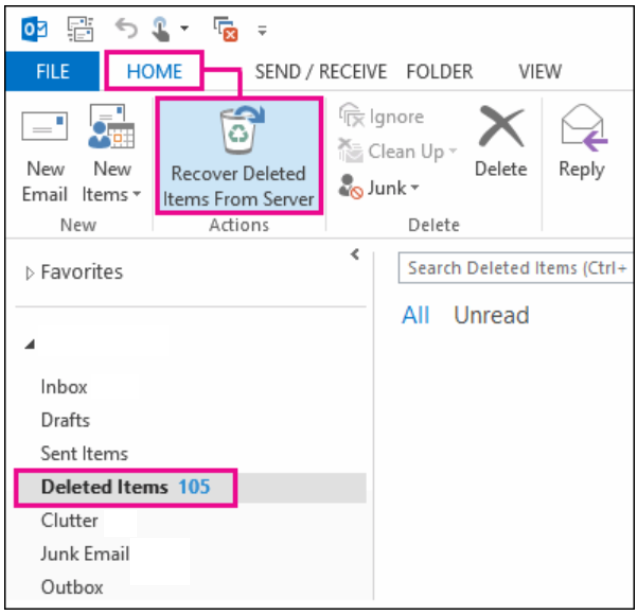
- Удаленные элементы теперь будут отображаться на вашем экране. Соберите те, которые вы уронили.
- Выберите «Отсутствующий элемент календаря», установите флажок «Восстановить выбранные элементы» и нажмите «ОК».
- Когда вы вернетесь в календарь, пропущенные вами записи будут добавлены.
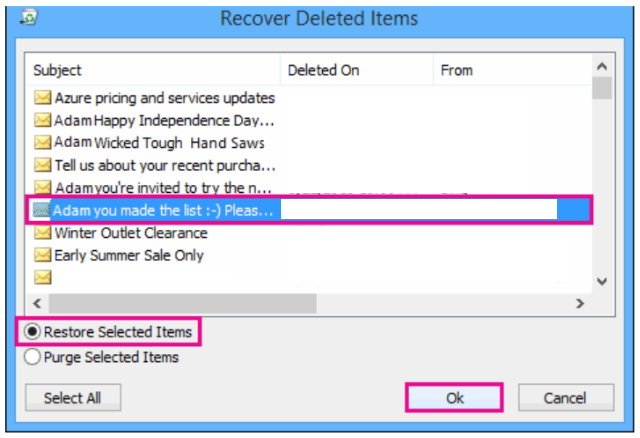
Ручные действия исключены здесь и сейчас. Однако есть несколько ограничений, с которыми вы столкнетесь в ходе этого процесса, такие как трудоемкость, большая вероятность потери данных, необходимые технические знания, установка Outlook вручную и многое другое.
Теперь, если вы не хотите столкнуться с такими проблемами. Итак, попробуйте второе решение, упомянутое ниже, которое очень полезно и надежно.
Восстановить удаленный календарь Outlook — автоматический метод
Вы можете использовать этот PST File Recovery для восстановления удаленных календарей из Outlook в Windows. Этот инструмент не просто календарь, он способен получать другие данные Outlook, такие как электронные письма, контакты, задачи, заметки и журналы. Наряду с восстановлением устройство также предлагает возможность восстановления данных. Это означает, что этот инструмент представляет собой два в одном: вы можете использовать его для восстановления файлов удаленных элементов, а также для восстановления поврежденных файлов данных Outlook.
Рабочие этапы программного обеспечения
- Чтобы начать процесс восстановления удаленных календарей из MS Outlook, запустите это превосходное программное обеспечение.
- Нажав кнопку «Добавить файл», вы теперь можете добавить файл Outlook PST/OST/BAK, отсканировать его и загрузить файл данных.

- Затем, чтобы просмотреть данные, нажмите кнопку «Предварительный просмотр», и данные отобразятся красным цветом.

- Затем выберите «PST», чтобы сохранить восстановленные данные, и нажмите «Дополнительные настройки».

- Наконец, выберите, где вы хотите сохранить файл, и нажмите кнопку «Экспорт», чтобы восстановить удаленный календарь Outlook.

Время заканчивать
Сегодня мы ответили на все ваши вопросы в статье «Как восстановить удаленный календарь Outlook?» Ответил. В ответ на это мы предоставили много информации, связанной с Microsoft Outlook и календарями Outlook, включая причины восстановления удаленных календарей из Outlook.
Наряду с этим здесь были рассказаны два типа решений, которые помогут вам в решении данной задачи. Если вы выберете первое ручное решение, то в нем есть много недостатков, с которыми вы столкнетесь в середине процесса, поэтому, чтобы избежать всего этого, используйте автоматизированные инструменты.
Часто задаваемые вопросы
Вопрос 1. Как восстановить событие календаря, которое было удалено в Outlook для iPhone?
Ответ: Чтобы восстановить потерянные календари, выполните следующие действия:
- Перейдите на iCloud.com и войдите в систему.
- Прокрутите окно до нижней части и нажмите «Восстановление данных».
- Выберите «Восстановить календарь».
- Выберите «Восстановить» рядом с датой удаления содержимого.
- Для подтверждения выберите «Восстановить» еще раз.
Вопрос 2. Как восстановить удаленные папки Outlook?
Ответ: Вот как это делается:
- Выберите «Удаленные» в списке папок электронной почты в Outlook.
- В меню «Папка» выберите «Восстановить удаленные элементы».
- Выберите элементы, которые хотите восстановить, и установите флажок «Восстановить выбранные элементы» в окне «Восстановить удаленные элементы».
- Нажмите ОК.
Вопрос 3. Как восстановить календарь, который я случайно удалил?
Ответ: Вы можете восстановить доступ к своему календарю, выполнив следующие действия:
- Перейдите в режим просмотра папок.
- Щелкните правой кнопкой мыши календарь, который вы хотите восстановить, в папке «Удаленные» и выберите «Переместить календарь».
- Нажмите «Календарь», затем нажмите «ОК».
- Календарь будет воссоздан.