Outlook データを新しいコンピュータに転送する方法 – テクニカル ガイド

古いコンピュータから新しいコンピュータにデータを移行するのは魅力的なことですが、特に Outlook のメール、連絡先、設定などの重要なデータを移行する場合には、多くの課題も伴います。 それは起こります。 広く使用されている電子メール クライアントである Outlook には、新しいマシンにシームレスに転送したい情報が豊富に保存されています。 そこで今回は、Outlook データを新しいコンピューターに転送する方法を段階的に説明します。 ですから、誰に言われなくても、このブログを最後まで読んで問題の解決策を見つけてください。
解決策に進む前に、このタスクを開始する前に必要になる可能性があるいくつかの重要な情報をお知らせください。 それでは始めましょう。
Outlook データを新しいコンピュータに転送する – 理由
- 古いPCから新しいPCへのデータ移行。 古いコンピュータを交換し、すべての Outlook データをこの新しいコンピュータに転送する予定です。
- あるアカウントから別のアカウントに電子メールを転送する。 メールボックス データを Exchange または Gmail から別の Outlook、Exchange、または Office 365 アカウントに移動したいと考えています。
- Windows から Mac に切り替えます。 Outlook for Windows から Outlook for Mac にデータを転送したいと考えています。
- バックアッププランとして。 Outlook データのバックアップを作成して別のコンピューターに保存すると、誤った削除、ハードディスクの障害、ウイルス攻撃などの要因による損失からデータを効果的に保護できます。
次のセクションでは、PST を新しいコンピューターに移動する手順について説明します。
データ移行前の準備
- データをエクスポートする前に、Outlook のデータ ファイル PST のバックアップを作成します。
- 新しいコンピューターに Outlook がすでにインストールされており、ユーザー アカウントが構成されています。
- データを古いバージョンの Outlook に移動する場合は、データのバックアップを作成してください。
- また、インターネット接続を確認してください。
ここでは、2 種類のテクニックを使用してこのタスクを完了します。 それでは、ステップを下に進めて解決策を知りましょう。
Outlook データを新しいコンピュータに転送する – 自動化された方法
PST ファイルを新しいコンピュータに移動したい場合は、Outlook PST Converter Software を使用できます。 このプロフェッショナルなソリューションは、Outlook データベース ファイルに保存されている完全なメールボックス データを新しいコンピュータに直接変換し、EML/PDF、MSG、HTML、RTF、TXT、MHT、DOCX、vCard (.vcf.
さらに、フォルダー構成やデータを失うことなく、電子メール、連絡先、カレンダー、メモ、タスク、日記、およびすべての Outlook データを別の PST ファイルに変換できます。 また、受信トレイ修復ツールによって生成された Outlook.bak ファイルとも連携できます。 また、Office 365 メールボックスや Hotmail アカウントから新しい .pst ファイルにデータを転送することもできます。 Windows 10 を含むすべてのバージョンの Windows で動作します。
使用方法 – ステップごとのガイド
- このツールをローカル システムにダウンロードして起動します。
- 次に、[ファイルの追加] ボタンを選択して Outlook PST データ ファイルを追加します。

- さて、このユーティリティは Microsoft Outlook のすべてのデータの「プレビュー」を生成します。

- その後、Outlook データをエクスポートする「ファイル形式」を選択します。

- 次に、「参照」ボタンをクリックして場所を選択し、「エクスポート」ボタンをクリックします。

ここで、手動の方法を探している場合。 次に、以下の部分にアクセスできます。
Outlook データを新しいコンピュータに転送 – 手動で
PST を別のコンピューターに移動するには、ここでは 2 つの部分に分かれている手動の方法があります。 最初のステップでは、PST ファイル Outlook のすべてのデータをエクスポートします。 次に 2 番目のステップでは、抽出したデータをコンピューターに移動します。 それでは、以下の手順に従ってください。
方法 1: PST ファイルでデータをエクスポートする
- まず「Microsoft Outlook」を開きます。
- その後、「ファイル」メニューオプションを選択します。
- 「開く&エクスポート」を選択した後、「インポート/エクスポート」を選択します。
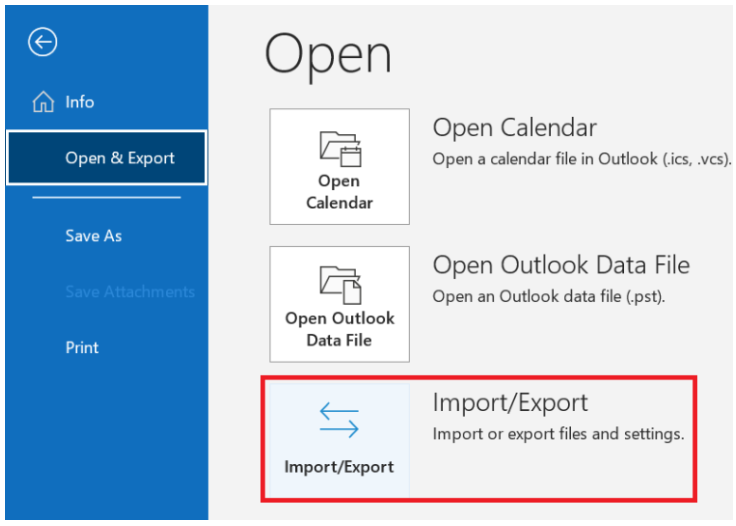
- ここで「ファイルをエクスポート」を選択し、「次へ」ボタンをクリックします。
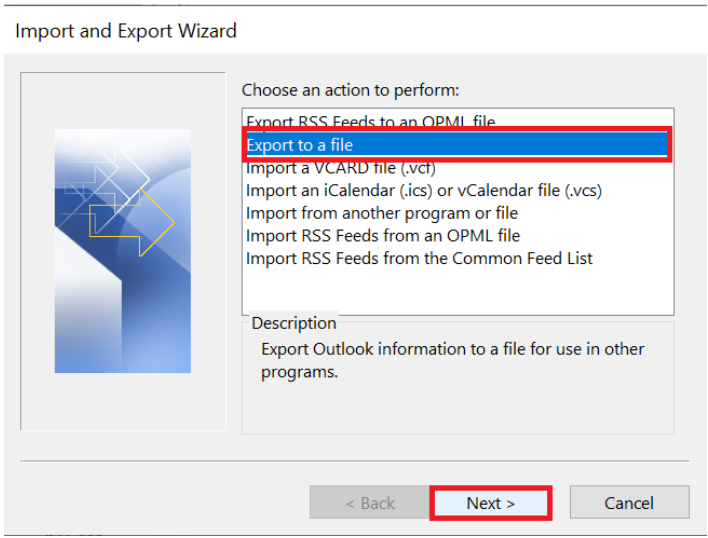
- 「Outlook データ ファイル (.pst)」を選択し、「次へ」ボタンを押します。
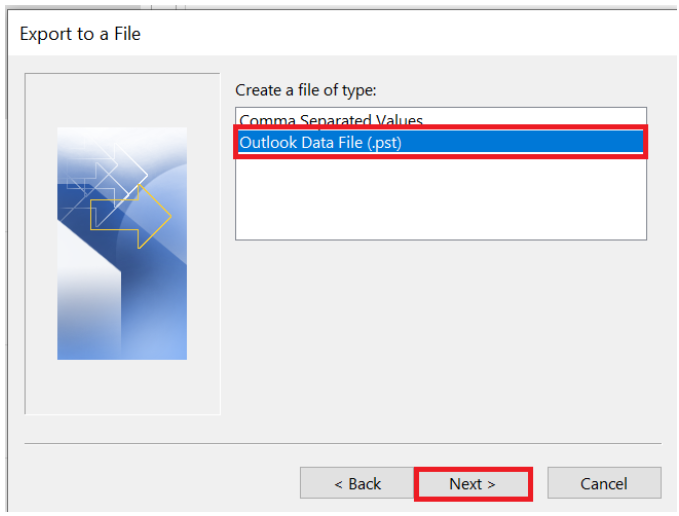
- 「エクスポートするデータ」オプションを選択し、「次へ」ボタンを押します。
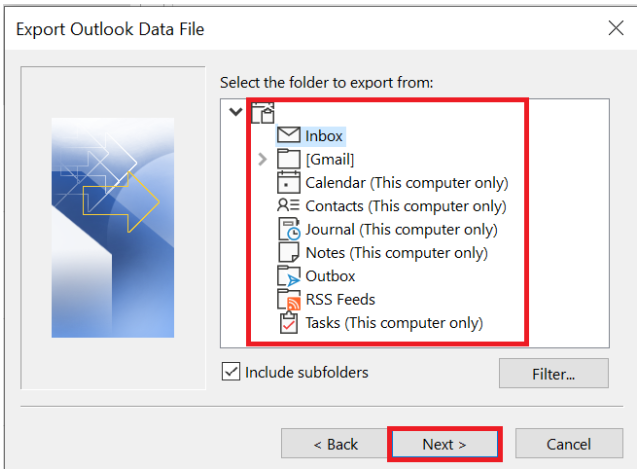
- ここで、「参照」ボタンをクリックし、「完了」ボタンをクリックして、エクスポートされたPSTファイルの「場所」を選択します。
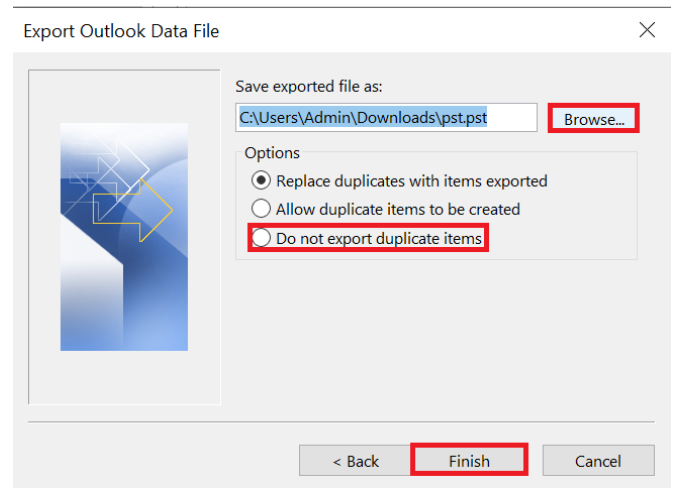
- 「エクスポートプロセスが開始されました。」
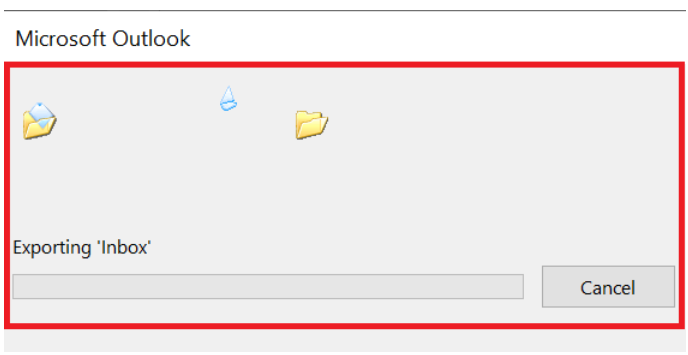
方法 2: PST ファイルを別のコンピュータに移動する
- 「MS Outlook」アプリケーションを起動します。 「ファイル」タブの「開くとエクスポート > インポート/エクスポート」をクリックします。
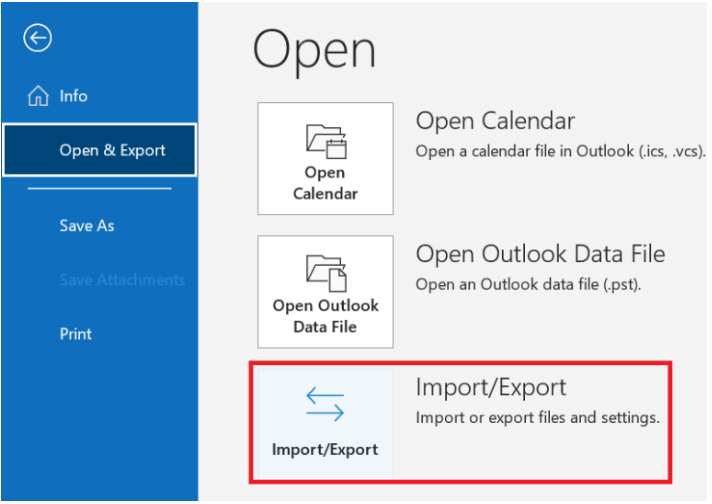
- 続行するには、インポートおよびエクスポート ウィザードで「別のプログラムまたはファイルからインポート」を選択した後、「次へ」をクリックします。
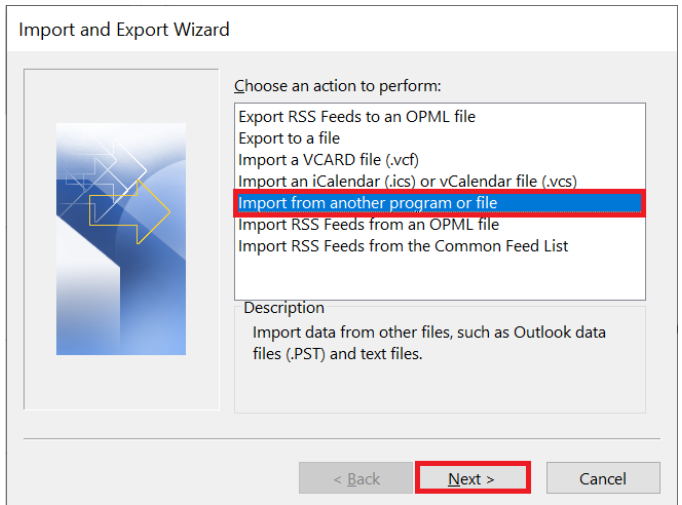
- 「Outlook データ ファイル (.pst)」を選択した後、「次へ」をクリックします。
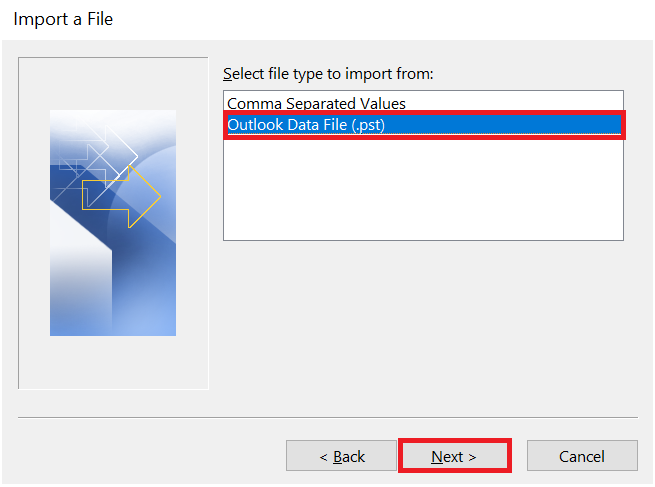
- 「参照」をクリックして、PST ファイルに移動します。 ニーズに基づいてリストから適切なオプションを選択してください。
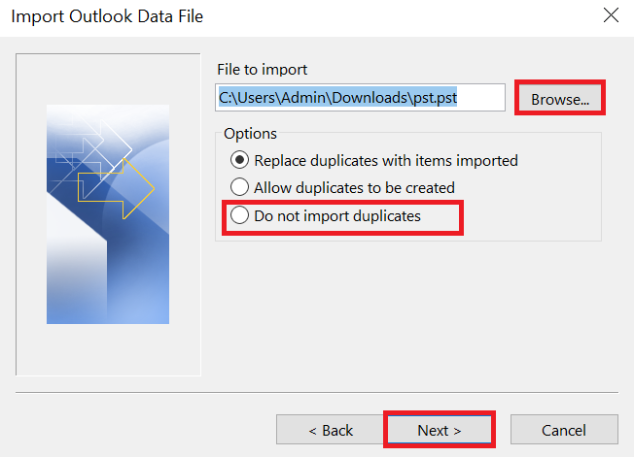
- インポートするディレクトリを選択し、[サブフォルダーを含める] チェックボックスをオンにして、[完了] をクリックして開始します。
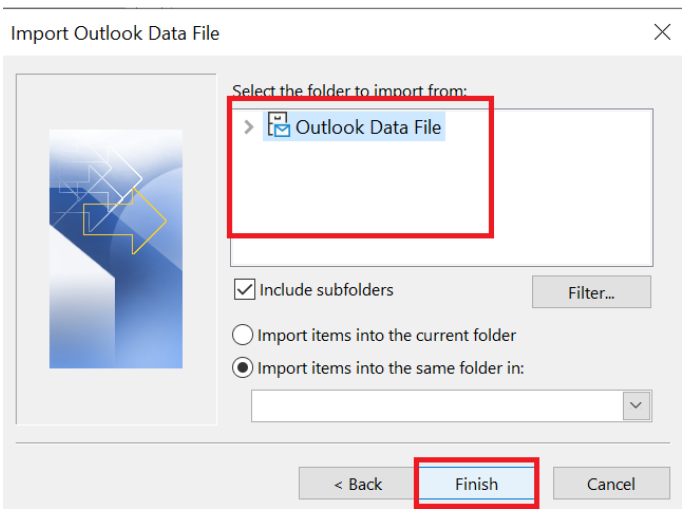
それだけです。 PST ファイルを新しいマシンにインポートするためのすべてのオプションは次のとおりです。
結論
この完全なガイドでは、Outlook データを新しいコンピュータに転送する方法のすべての手順を段階的に説明しています。 一部の情報も正しく提供されています。 PST ファイルを別のコンピュータに手動で移動することを考えている場合は、多くの欠点があるため、上記のツールを使用することをお勧めします。