Comment transférer des données Outlook vers un nouvel ordinateur – Un guide technique

Le transfert de données d’un ancien ordinateur vers un nouveau peut être une perspective passionnante, mais cela comporte également de nombreux défis, en particulier lorsqu’il s’agit de déplacer des données essentielles telles que vos e-mails, contacts et paramètres Outlook. Ça arrive. Outlook, un client de messagerie largement utilisé, contient une multitude d’informations que vous souhaiterez transférer de manière transparente vers votre nouvel ordinateur. Ainsi, aujourd’hui, nous allons vous guider à travers le processus étape par étape pour transférer des données Outlook vers un nouvel ordinateur. Alors, sans qu’on vous le dise, lisez ce blog jusqu’à la fin et obtenez la solution au problème.
Avant de passer aux solutions, faites-nous part de quelques informations importantes qui peuvent être nécessaires avant de commencer cette tâche. alors, commençons.
Transférer les données Outlook vers un nouvel ordinateur – Raisons
- Transfert de données d’un ancien PC vers un nouveau PC. Vous avez l’intention de remplacer un ancien ordinateur et de transférer toutes vos données Outlook vers ce nouvel ordinateur.
- Transférer des e-mails d’un compte à un autre. Vous souhaitez déplacer les données de votre boîte aux lettres d’Exchange ou Gmail vers un autre compte Outlook, Exchange ou Office 365.
- Passez de Windows à Mac. Vous souhaitez transférer des données d’Outlook pour Windows vers Outlook pour Mac.
- Comme plan de secours. La création d’une sauvegarde des données Outlook et son enregistrement sur un ordinateur distinct peuvent protéger efficacement les données contre les pertes causées par une suppression accidentelle, une panne de disque dur, une attaque de virus et d’autres facteurs.
La section suivante vous guidera à travers les procédures de déplacement de PST vers un nouvel ordinateur.
Préparation avant le transfert de données
- Avant d’exporter des données, créez une sauvegarde du fichier de données Outlook PST.
- Vous avez déjà installé Outlook sur votre nouvel ordinateur et configuré le compte utilisateur.
- Si vous déplacez des données vers une ancienne version d’Outlook, effectuez une sauvegarde des données.
- Vérifiez également la connectivité Internet.
Nous allons maintenant réaliser cette tâche avec deux types de techniques. Alors, descendons nos pas et connaissons les solutions.
Transférer des données Outlook vers un nouvel ordinateur – Méthode Automatisée
Si vous souhaitez déplacer le fichier PST vers le nouvel ordinateur, vous pouvez utiliser l’ Outlook PST Converter Software. Cette solution professionnelle convertit directement les données complètes de la boîte aux lettres stockées sur un fichier de base de données Outlook vers un nouvel ordinateur en plusieurs autres formats de fichiers tels que EML/PDF, MSG, HTML, RTF, TXT, MHT, DOCX et vCard (.vcf.
De plus, il peut convertir les e-mails, les contacts, les calendriers, les notes, les tâches, les journaux et toutes les données Outlook dans un fichier PST distinct sans perdre l’organisation des dossiers ou les données. En outre, il peut également fonctionner avec le fichier Outlook.bak généré par l’ Outlook Inbox Repair Tool. Il peut également transférer les données des boîtes aux lettres Office 365 et des comptes Hotmail vers un nouveau fichier .pst. Il fonctionne avec toutes les versions de Windows, y compris Windows 10.
Comment utiliser – Guide par étapes
- Téléchargez et lancez cet outil sur votre système local.
- Ensuite, ajoutez le fichier de données Outlook PST en sélectionnant le bouton “Ajouter un fichier“.

- Désormais, cet utilitaire génère le “Aperçu” de toutes les données de Microsoft Outlook.

- Après cela, choisissez le « Format de fichier » dans lequel vous souhaitez exporter vos données Outlook.

- Ensuite, choisissez l’emplacement en cliquant sur le bouton “Parcourir” puis cliquez sur le bouton “Exporter“.

Maintenant, si vous recherchez la méthode manuelle. Ensuite, vous pouvez visiter la partie ci-dessous.
Transférer les données Outlook vers un nouvel ordinateur – manuellement
Pour déplacer PST vers un autre ordinateur, il existe ici une méthode manuelle, divisée en deux parties. Dans lequel la première étape consiste à exporter toutes les données du fichier PST Outlook. Puis dans un deuxième temps, nous déplacerons les données extraites vers l’ordinateur. Suivons donc les étapes ci-dessous.
Méthode 1 : exporter des données dans un fichier PST
- Ouvrez d’abord “Microsoft Outlook“.
- Après cela, sélectionnez l’option de menu “Fichier“.
- Après avoir sélectionné « Ouvrir et exporter », sélectionnez « Importer/Exporter ».
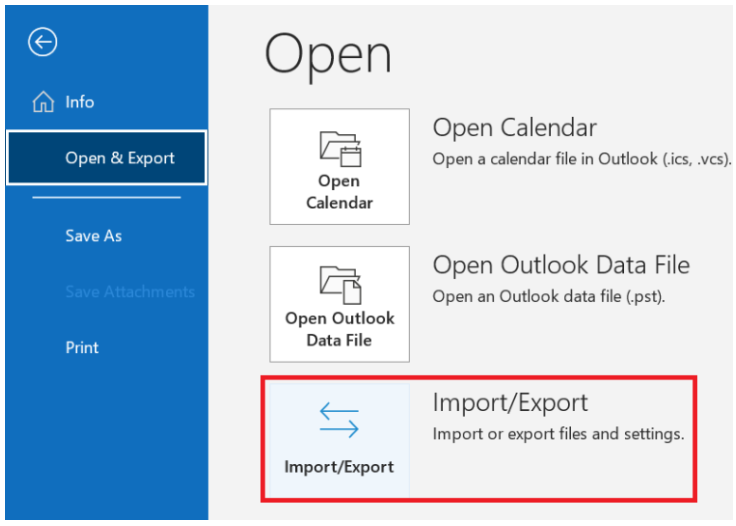
- Sélectionnez maintenant « Exporter un fichier » et cliquez sur le bouton « Suivant ».
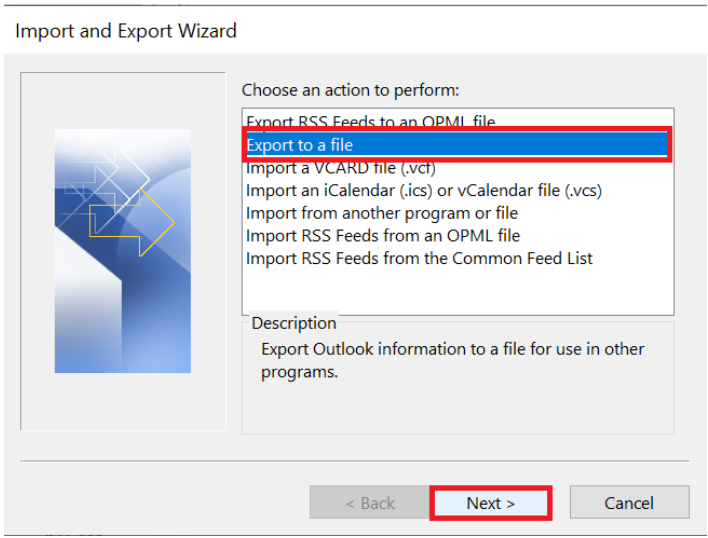
- Choisissez “Fichier de données Outlook (.pst)” et appuyez sur le bouton “Suivant“.
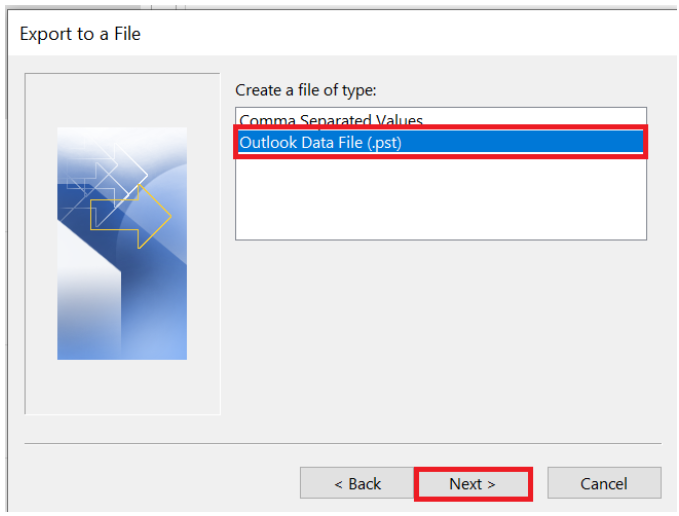
- Sélectionnez l’option “Données que vous souhaitez exporter“, puis appuyez sur le bouton “Suivant“.
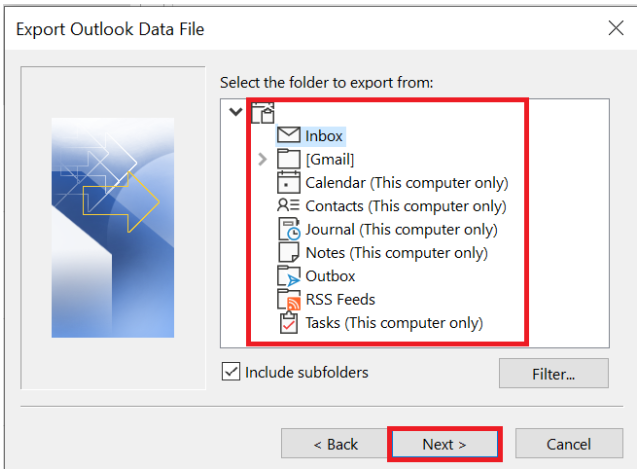
- Maintenant, cliquez sur le bouton « Parcourir » puis sur le bouton « Terminer » pour sélectionner « Emplacement » du fichier PST exporté.
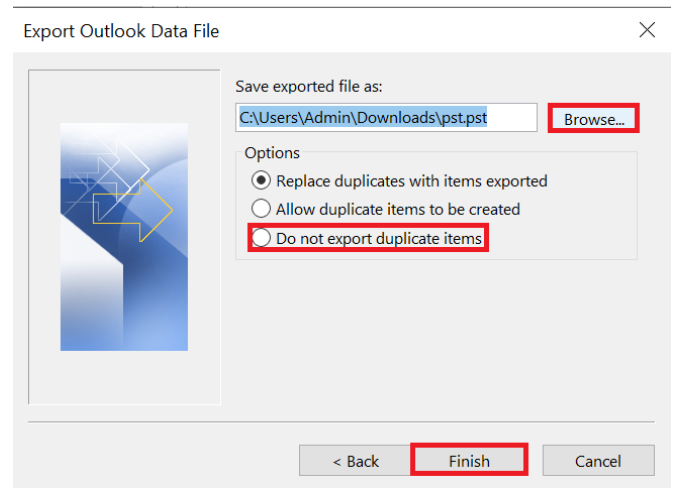
- Le « processus d’exportation a commencé ».
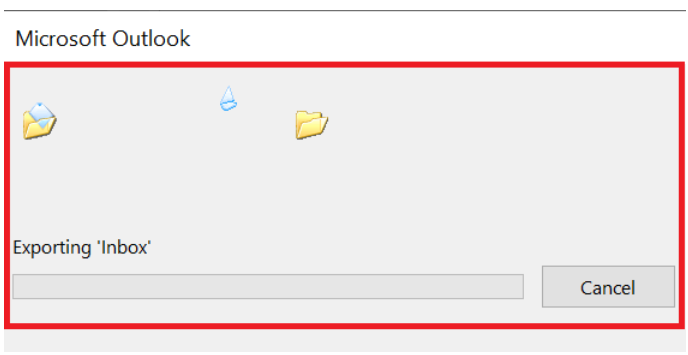
Méthode 2 : déplacer le fichier PST vers un autre ordinateur
- Lancez l’application “MS Outlook“. Cliquez sur “Ouvrir et exporter > Importer/Exporter” dans l’onglet “Fichier“.
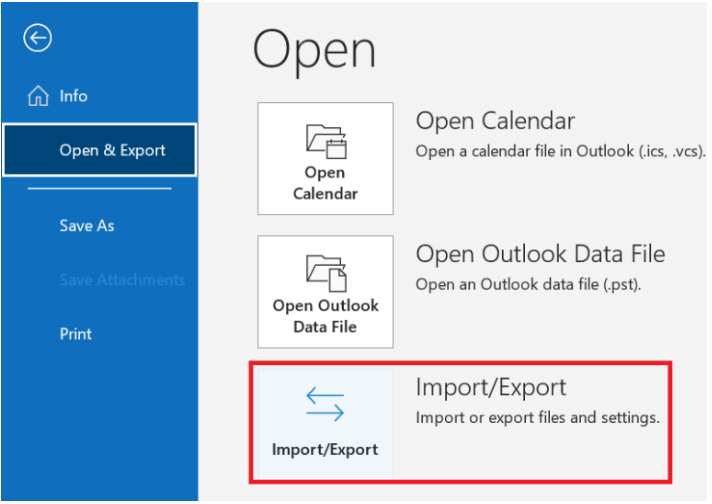
- Pour continuer, cliquez sur “Suivant” après avoir sélectionné “Importer depuis un autre programme ou fichier” dans l’assistant d’importation et d’exportation.
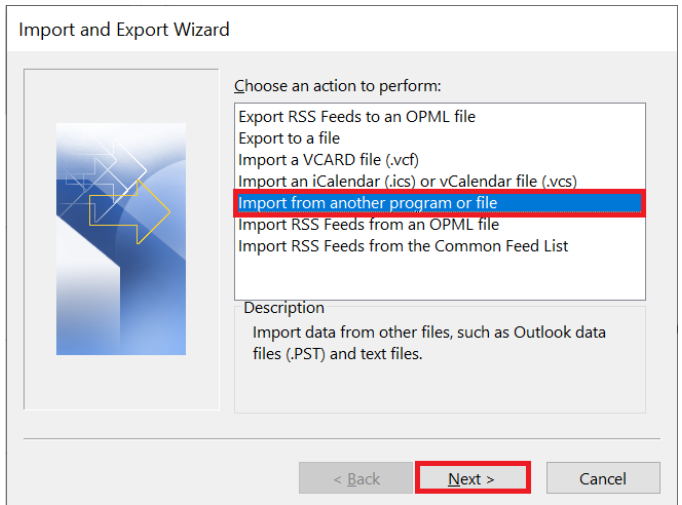
- Après avoir sélectionné « Fichier de données Outlook (.pst) », cliquez sur Suivant.
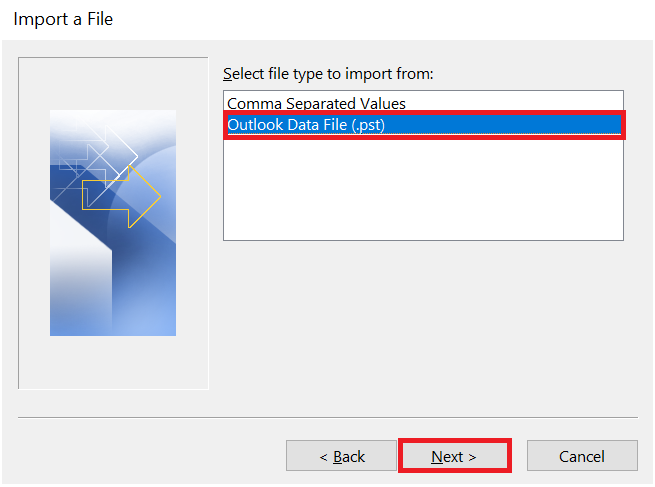
- Cliquez sur “Parcourir” et accédez à votre fichier PST. Sélectionnez l’option appropriée dans la liste en fonction de vos besoins.
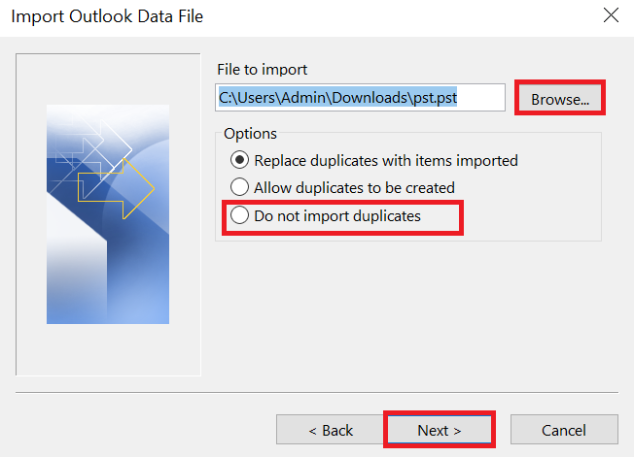
- Sélectionnez les répertoires que vous souhaitez importer, cochez la case Inclure les sous-dossiers, puis cliquez sur « Terminer » pour commencer.
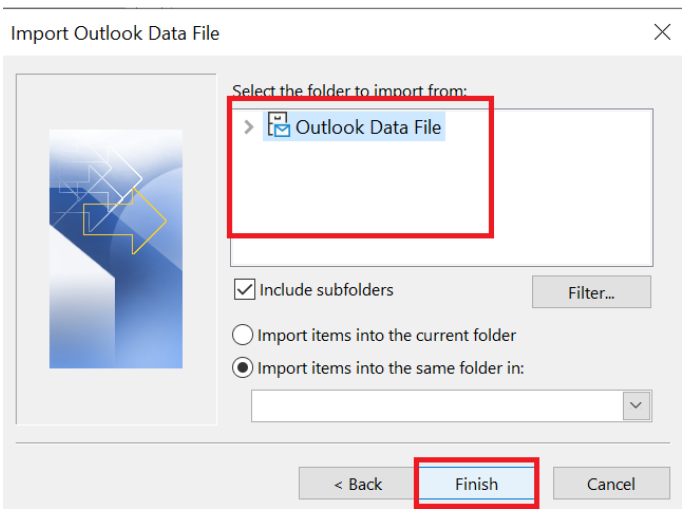
C’est tout ce qu’on peut en dire. Voici toutes les options pour importer des fichiers PST sur la nouvelle machine.
Conclusion
Dans ce guide complet, nous vous avons expliqué étape par étape toutes les étapes à suivre pour transférer des données Outlook vers un nouvel ordinateur. Certaines informations ont également été fournies correctement. Maintenant, si vous envisagez de déplacer manuellement le fichier PST vers un autre ordinateur, il présente de nombreux inconvénients, nous vous recommandons donc d’utiliser les outils mentionnés ci-dessus.