So übertragen Sie Outlook-Daten auf einen neuen Computer – ein technischer Leitfaden

Die Übertragung von Daten von einem alten Computer auf einen neuen kann eine spannende Angelegenheit sein, bringt jedoch auch viele Herausforderungen mit sich, insbesondere wenn es darum geht, wichtige Daten wie Ihre Outlook-E-Mails, Kontakte und Einstellungen zu übertragen. Es passiert. Outlook, ein weit verbreiteter E-Mail-Client, enthält eine Fülle von Informationen, die Sie nahtlos auf Ihren neuen Computer übertragen möchten. Deshalb führen wir Sie heute Schritt für Schritt durch den Prozess, wie Sie Outlook-Daten auf einen neuen Computer übertragen. Lesen Sie diesen Blog also, ohne es zu erfahren, bis zum Ende und finden Sie die Lösung für das Problem.
Bevor Sie mit den Lösungen fortfahren, teilen Sie uns einige wichtige Informationen mit, die möglicherweise erforderlich sind, bevor Sie mit dieser Aufgabe beginnen. so lass uns anfangen.
Outlook-Daten auf neuen Computer übertragen – Gründe
- Daten vom alten PC auf den neuen PC übertragen. Sie beabsichtigen, einen alten Computer auszutauschen und alle Ihre Outlook-Daten auf diesen neuen Computer zu übertragen.
- E-Mails von einem Konto auf ein anderes übertragen. Sie möchten Ihre Postfachdaten von Exchange oder Gmail in ein anderes Outlook-, Exchange- oder Office 365-Konto verschieben.
- Wechseln Sie von Windows zu Mac. Sie möchten Daten von Outlook für Windows nach Outlook für Mac übertragen.
- Als Backup-Plan. Durch das Erstellen einer Outlook-Datensicherung und deren Speicherung auf einem separaten Computer können Daten wirksam vor Verlusten durch versehentliches Löschen, Festplattenausfall, Virenbefall und andere Faktoren geschützt werden.
Im nächsten Abschnitt werden Sie durch die Verfahren zum Verschieben von PST auf einen neuen Computer geführt.
Vorbereitung vor der Datenübertragung
- Erstellen Sie vor dem Exportieren von Daten eine Sicherungskopie der Outlook-Datendatei PST.
- Sie haben Outlook bereits auf Ihrem neuen Computer installiert und das Benutzerkonto konfiguriert.
- Wenn Sie Daten in eine ältere Version von Outlook verschieben, erstellen Sie eine Sicherungskopie der Daten.
- Überprüfen Sie außerdem die Internetverbindung.
Jetzt werden wir diese Aufgabe mit zwei Arten von Techniken erledigen. Lassen Sie uns also unsere Schritte nach unten gehen und die Lösungen kennen.
Übertragen Sie Outlook-Daten auf einen neuen Computer – Automatisierte Methode
Wenn Sie die PST-Datei auf den neuen Computer verschieben möchten, können Sie das PST Converter Tool verwenden. Diese professionelle Lösung konvertiert komplette Postfachdaten, die in einer Outlook-Datenbankdatei auf einem neuen Computer gespeichert sind, direkt in mehrere andere Dateiformate wie EML/PDF, MSG, HTML, RTF, TXT, MHT, DOCX und vCard (.vcf).
Darüber hinaus können E-Mails, Kontakte, Kalender, Notizen, Aufgaben, Tagebücher und alle Outlook-Daten in eine separate PST-Datei konvertiert werden, ohne dass die Ordnerorganisation oder Daten verloren gehen. Auch, es kann auch mit der vom Outlook Inbox Repair Tool generierten Outlook.bak-Datei verwendet werden. Es kann auch Daten aus Office 365-Postfächern und Hotmail-Konten in eine neue PST-Datei übertragen. Es funktioniert mit allen Windows-Versionen, einschließlich Windows 10.
Verwendung – Schrittweise Anleitung
- Laden Sie dieses Tool herunter und starten Sie es auf Ihrem lokalen System.
- Fügen Sie dann die Outlook-PST-Datendatei hinzu, indem Sie auf die Schaltfläche „Datei hinzufügen“ klicken.

- Dieses Dienstprogramm generiert nun die „Vorschau“ aller Daten von Microsoft Outlook.

- Wählen Sie anschließend das „Dateiformat“ aus, in das Sie Ihre Outlook-Daten exportieren möchten.

- Wählen Sie dann den Speicherort aus, indem Sie auf die Schaltfläche „Durchsuchen“ klicken und dann auf die Schaltfläche „Exportieren“ klicken.

Wenn Sie nun nach der manuellen Methode suchen. Dann können Sie den folgenden Teil besuchen.
Übertragen Sie Outlook-Daten manuell auf einen neuen Computer
Um PST auf einen anderen Computer zu verschieben, gibt es hier eine manuelle Methode, die in zwei Teile unterteilt ist. Der erste Schritt besteht darin, dass wir alle Daten der PST-Datei in Outlook exportieren. Im zweiten Schritt übertragen wir dann die extrahierten Daten auf den Computer. Befolgen wir also die folgenden Schritte.
Methode 1: Daten in eine PST-Datei exportieren
- Öffnen Sie zunächst „Microsoft Outlook“.
- Wählen Sie anschließend den Menüpunkt „Datei“.
- Nachdem Sie „Öffnen und Exportieren“ ausgewählt haben, wählen Sie „Importieren/Exportieren“.
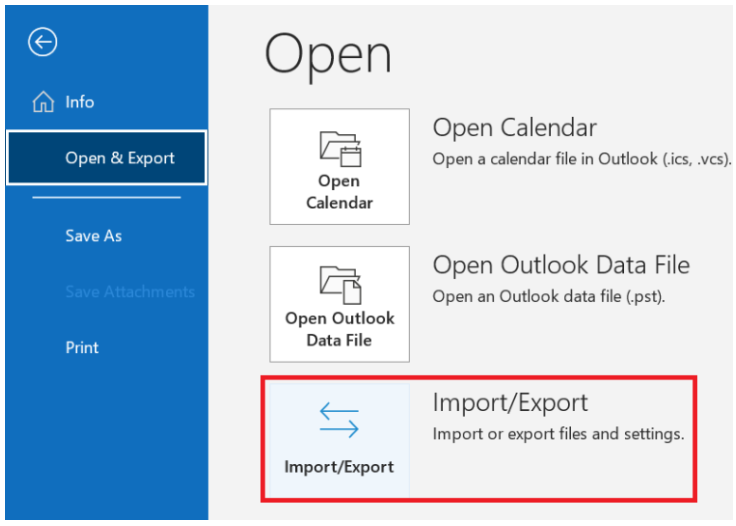
- Wählen Sie nun „Datei exportieren“ und klicken Sie auf die Schaltfläche „Weiter“.
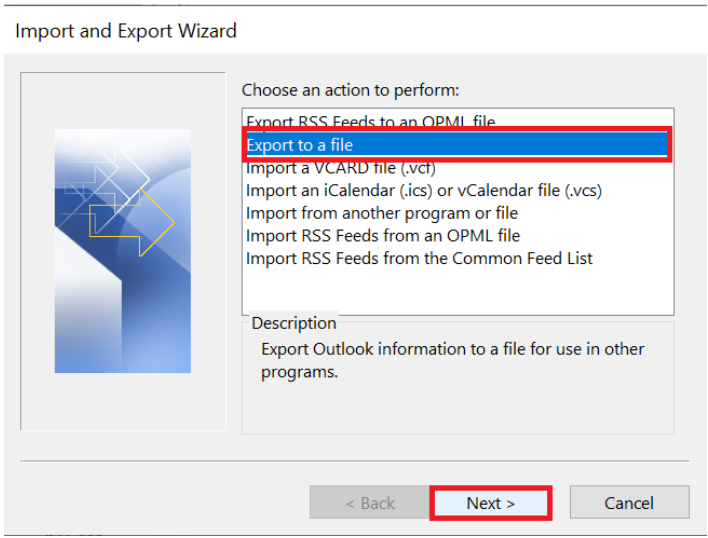
- Wählen Sie „Outlook-Datendatei (.pst)“ und klicken Sie auf die Schaltfläche „Weiter“.
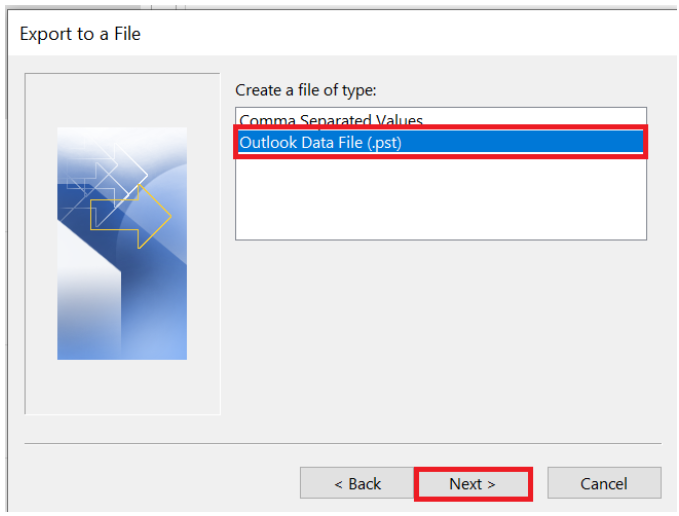
- Wählen Sie die Option „Daten, die Sie exportieren möchten“ und klicken Sie dann auf die Schaltfläche „Weiter“.
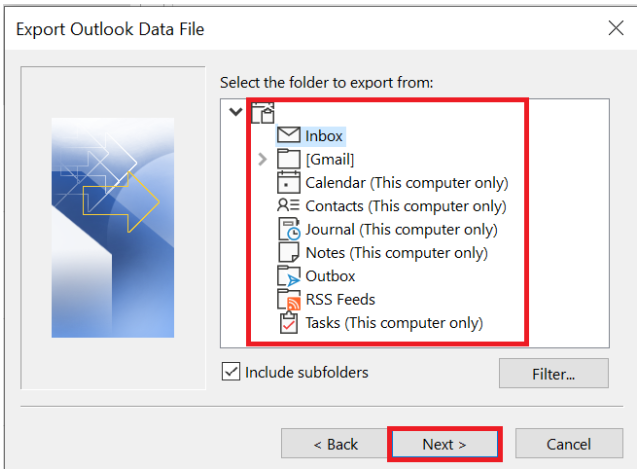
- Klicken Sie nun auf die Schaltfläche „Durchsuchen“ und dann auf die Schaltfläche „Fertig stellen“, um den „Speicherort“ der exportierten PST-Datei auszuwählen.
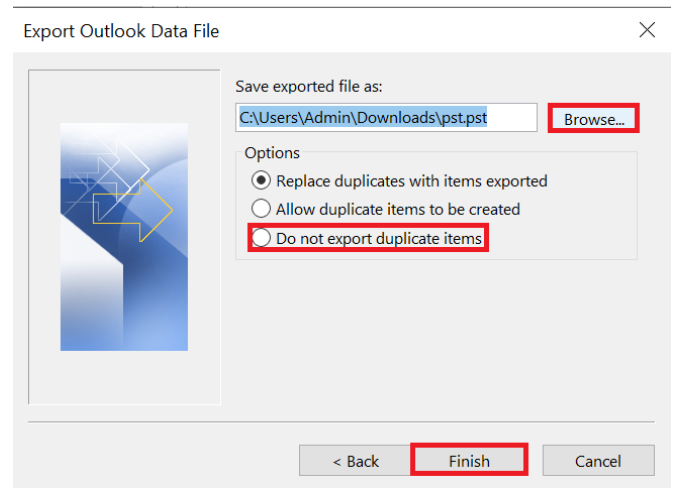
- Der „Exportprozess hat begonnen.“
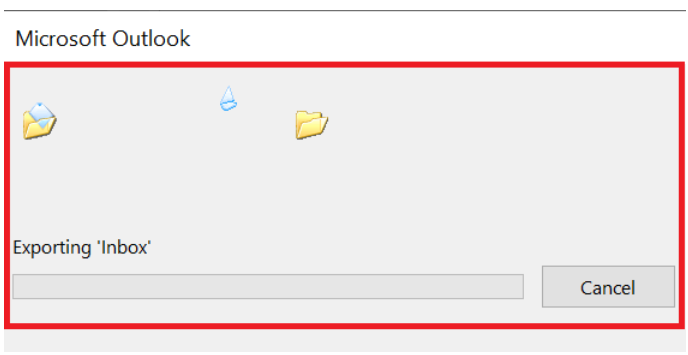
Methode 2: PST-Datei auf einen anderen Computer verschieben
- Starten Sie die Anwendung „MS Outlook“. Klicken Sie auf der Registerkarte „Datei“ auf „Öffnen und Exportieren > Importieren/Exportieren“.
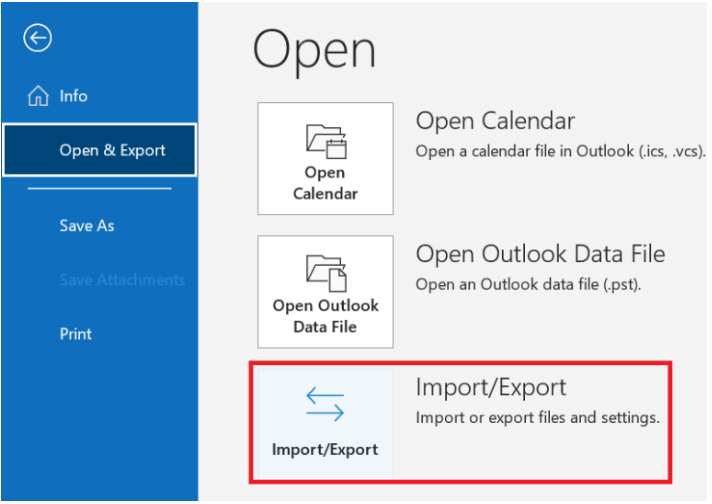
- Um fortzufahren, klicken Sie auf „Weiter“, nachdem Sie im Import- und Export-Assistenten „Aus einem anderen Programm oder einer anderen Datei importieren“ ausgewählt haben.
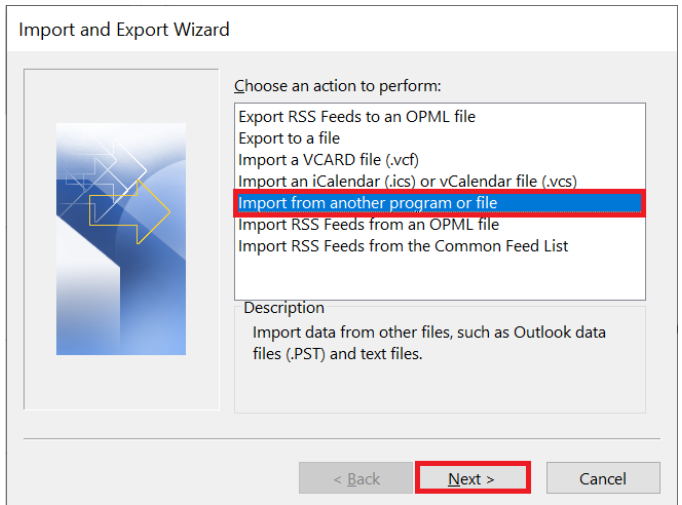
- Nachdem Sie „Outlook-Datendatei (.pst)“ ausgewählt haben, klicken Sie auf „Weiter“.
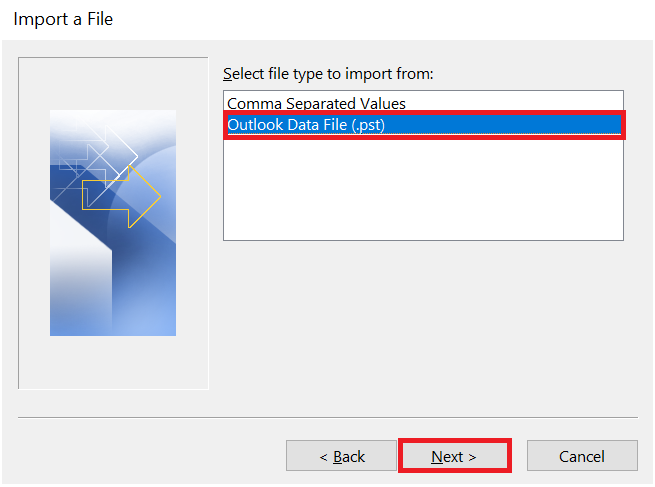
- Klicken Sie auf „Durchsuchen“ und navigieren Sie zu Ihrer PST-Datei. Wählen Sie je nach Bedarf die entsprechende Option aus der Liste aus.
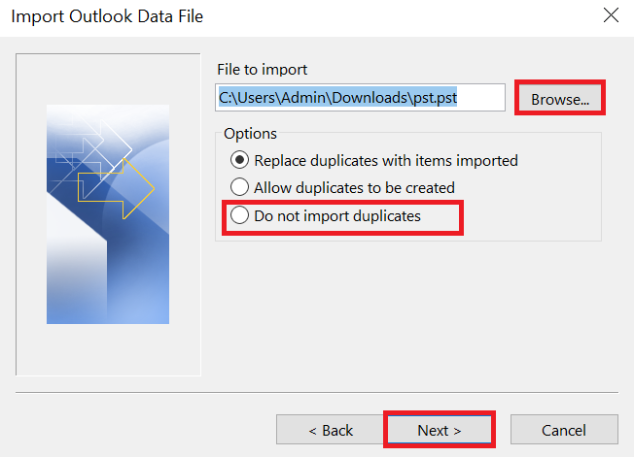
- Wählen Sie die Verzeichnisse aus, die Sie importieren möchten, aktivieren Sie das Kontrollkästchen „Unterordner einschließen“ und klicken Sie dann auf „Fertig stellen“, um zu beginnen.
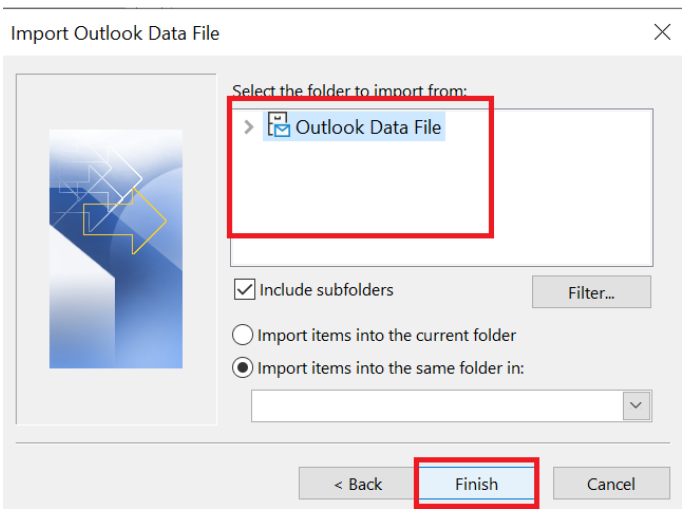
Das ist alles dazu. Hier finden Sie alle Optionen zum Importieren von PST-Dateien auf den neuen Computer.
Abschluss
In dieser vollständigen Anleitung haben wir Ihnen Schritt für Schritt alle Schritte zum Übertragen von Outlook-Daten auf einen neuen Computer erläutert. Einige Angaben wurden auch korrekt gemacht. Wenn Sie nun darüber nachdenken, die PST-Datei manuell auf einen anderen Computer zu verschieben, weist dies viele Mängel auf. Daher empfehlen wir Ihnen, die oben genannten Tools zu verwenden.