Transfer Files From Google Drive to Google Drive – Easiest Solution
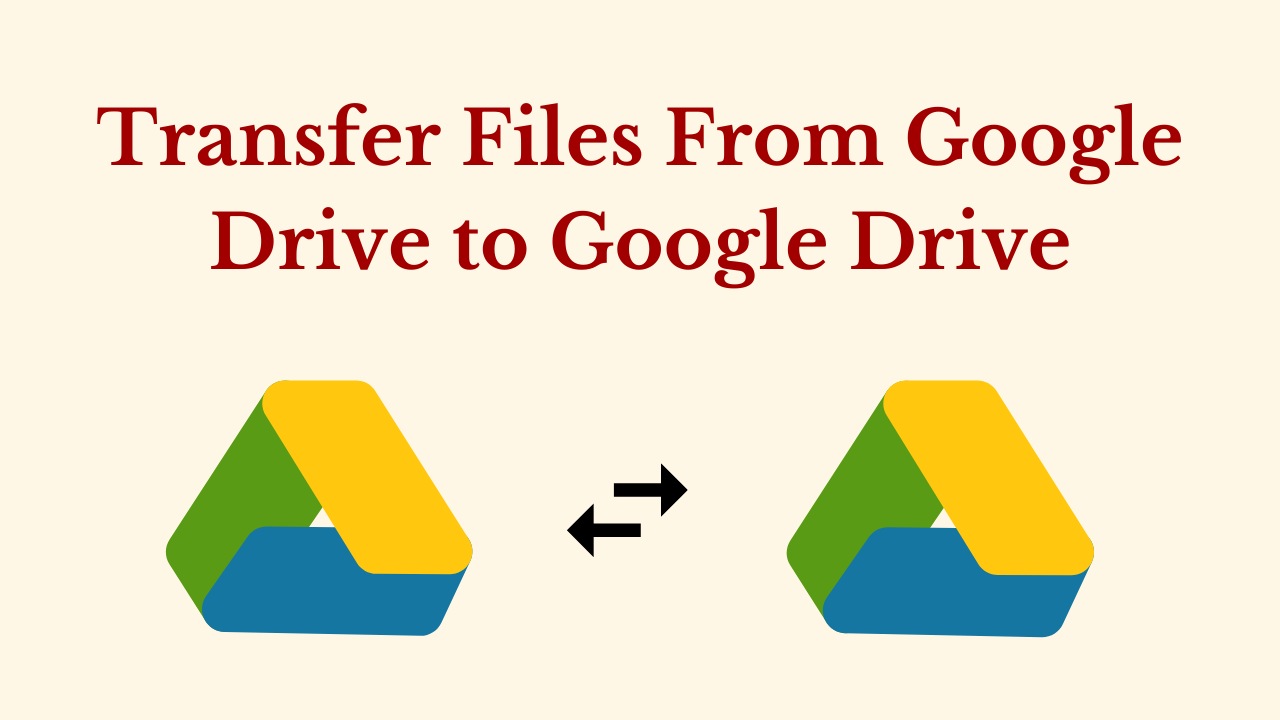
Today Google Drive is a powerful cloud storage platform that allows its users to store, share, and access files from anywhere with an internet connection. But, sometimes you feel the need to Transfer Files From Google Drive to Google Drive. Whether you’re migrating to a new account or collaborating with multiple accounts. So, today we will tell the easiest and best way to transfer data from google drive to another google drive. So, read this technical blog till the end to know all the solutions well.
Table of Content – Easy to Find
Let us first take a look at the user query and the reasons behind this error. Which will help us to know the upcoming solutions. So, below and we are going to tell you all the things
User Scenario: Hi, Are there any recommended best practices for moving files from Google Drive to a Google Drive account? We have a large number of files in Google that we would like to transfer to our secondary G Drive account as soon as possible.
Google Drive – Short Introduction
Google Drive is a file synchronization and storage service that was introduced on April 24, 2012. You are allowed to share files, store and retrieve files in the cloud, and work together on documents, spreadsheets, pictures, videos, and presentations. It can be accessed using a web browser on a computer or using specialized apps for iOS and Android mobile devices.
As well as integrating with many other Google services, such as Google Docs, Sheets, and Slides, Google Drive also includes search functionality. Each user gets 15GB of storage space, which they can use for Google Drive, Gmail, and Google Photos for free. You have to subscribe to get more storage capacity.
Also Read: How to Migrate Google Drive to Onedrive For Business
Why Transfer Files From Google Drive to Google Drive?
- Transferring files from one Google Drive account to another is an excellent way to create a backup for disaster recovery if your current Google Drive account isn’t working properly.
- To make management easier, if you have personal and business files stored in the same Google Drive account, you may want to move your files to a separate Google Drive account.
- If you have multiple Google Drive accounts registered and want to consolidate them into one, you may want to transfer files from one Google Drive account to another.
- If you are a student who will be graduating from college, you will need to transfer any relevant notes or eBooks from your school’s Google Drive account to a personal account before your graduation.
- If you want to stop using the current email address associated with your Google Drive account, you’ll also need to transfer your files to the new account to keep access to them.
After knowing all the reasons behind covering Google Drive files to another Google Drive account. Now, it’s time to know the solution. So, in the below section, we are going to explain all the possible methods to solve copy files from Google Drive to another Google Drive. So, let us start.
Read More: How Google Takeout Works?
Move Files from Google Drive to Google Drive – Manually
In this section, we are going to explain three types of manual methods to transfer files from Google Drive to Google Drive. So, these three types of steps are different. That’s why follow them carefully.
# 1: Utilize the Share Feartue with Google Drive
- First, log in to your “Google Drive” account >> select “All Files” >> right-click and choose the “Share” option.
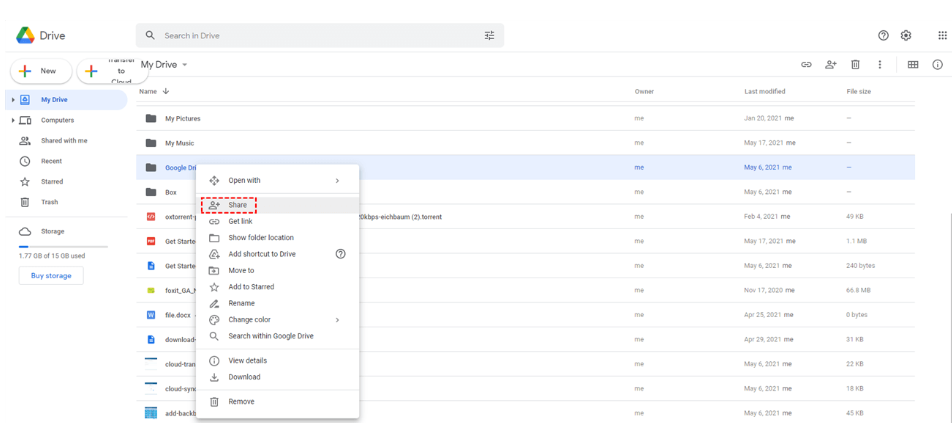
- Now, add your “New Account” and then click on the “Done” button.
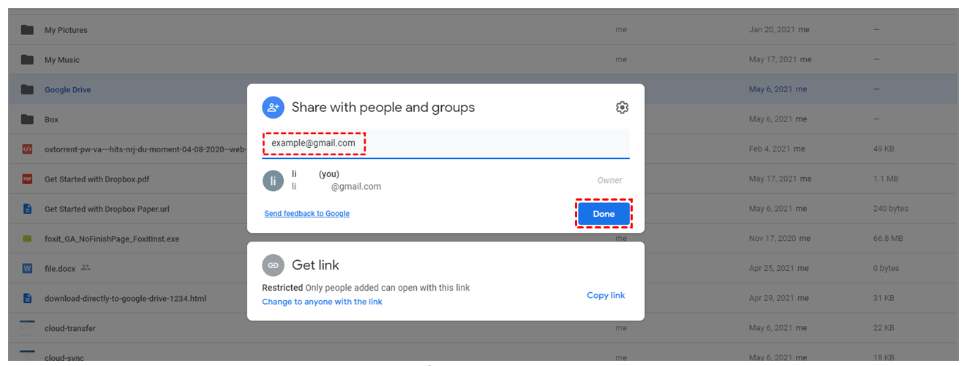
- Then, hit on the “Editor” option from the drop-down menu and then click “Send“.
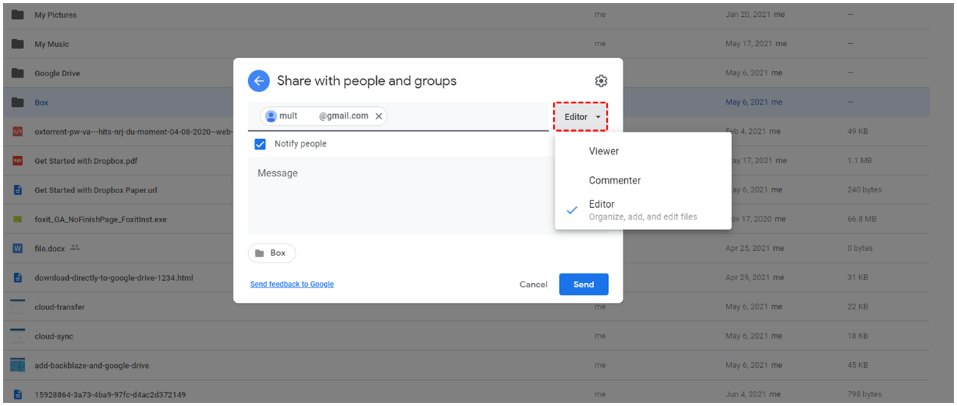
- Finally, log in to your “Second Google Drive Account” and find the files placed under the “Shared With Me” of the account.
# 2: Use Google Takeout For File Transfer
Using this approach, the file formats will be converted to a different format. You can quickly change all of these back by simply modifying the upload settings on Drive once your new account is set up.
- Open the official site of “Google Takeout” and log in to your Google account.
- Now, choose “Old G Drive Account” to “Export” and then press on the “Next Step” button.
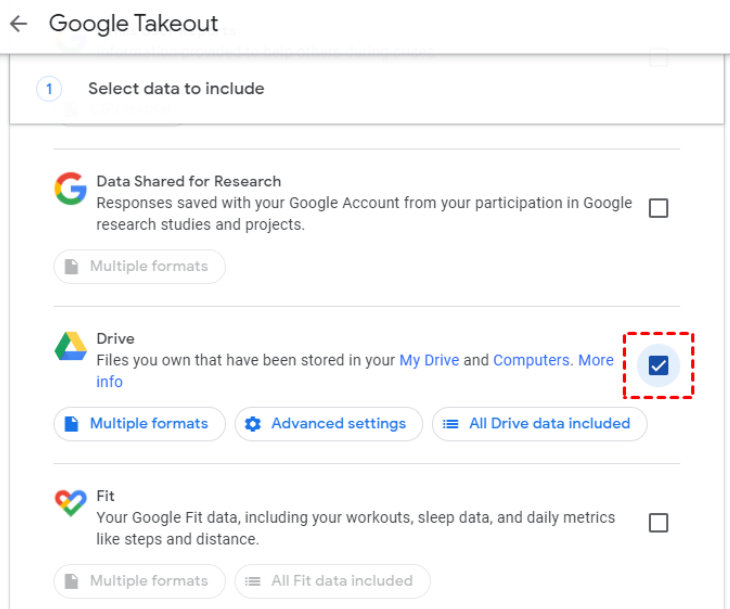
- Then, pick the “Delivery Method” >> “Add to Drive“. Otherwise “Send Download Link Via Email” is selected by default.
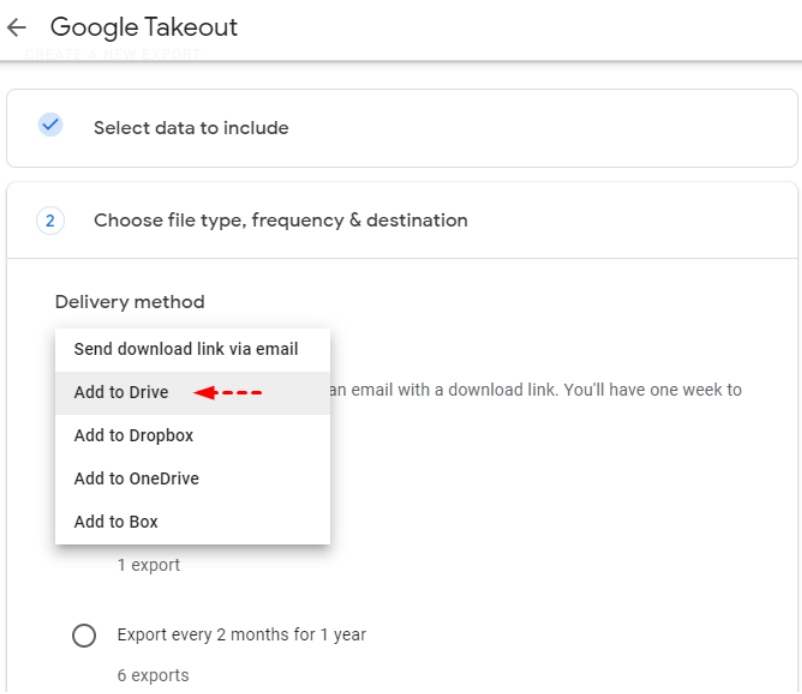
- Click on “Create Export” and wait for it to finish. These compressed files must first be downloaded to local storage, then decompressed, and then all data uploaded to another Google Drive account.
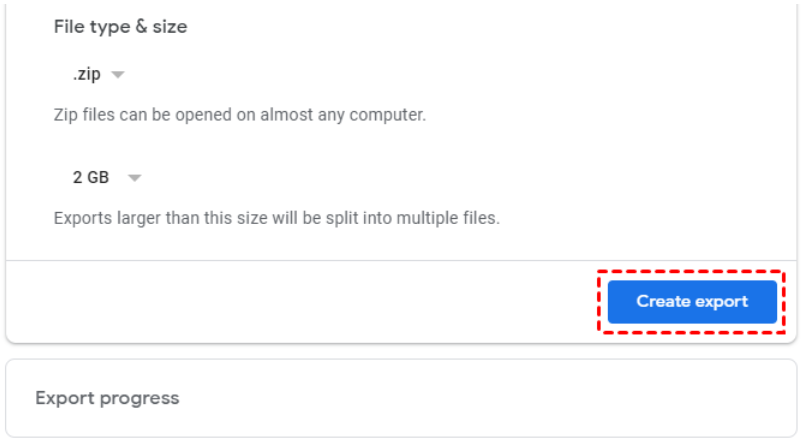
Important Note:
- Only files that you’ve uploaded or created yourself will be downloaded by Google Takeout. You cannot export files that other people have shared with you. If you choose to use Google Takeout, you’ll need to manually add the shared files to My Drive from the “Share with me” area in your source Google Drive.
- If you choose to use Google Takeout and you have a large account (over 10GB), your files will be split into multiple sections. If some of them fail to generate correctly then the collection will need to be fetched once again.
# 3: Transfer Ownership from one Google Drive to Another
Use the “Google Admin Console“. With this, you can easily tranfer ownership from one Google Drive to another Google Drive. When the current owner’s account is still active then, you can easily delete the G Drive account. Now, follow the below steps to transfer files from Google Drive to Google Drive:
- First, on the bottom left of your Google Drive account, hit on the “Admin Console“.
- Now, choose Apps >> Google Workspace >> Drive and Docs >> Tranfer Ownership.
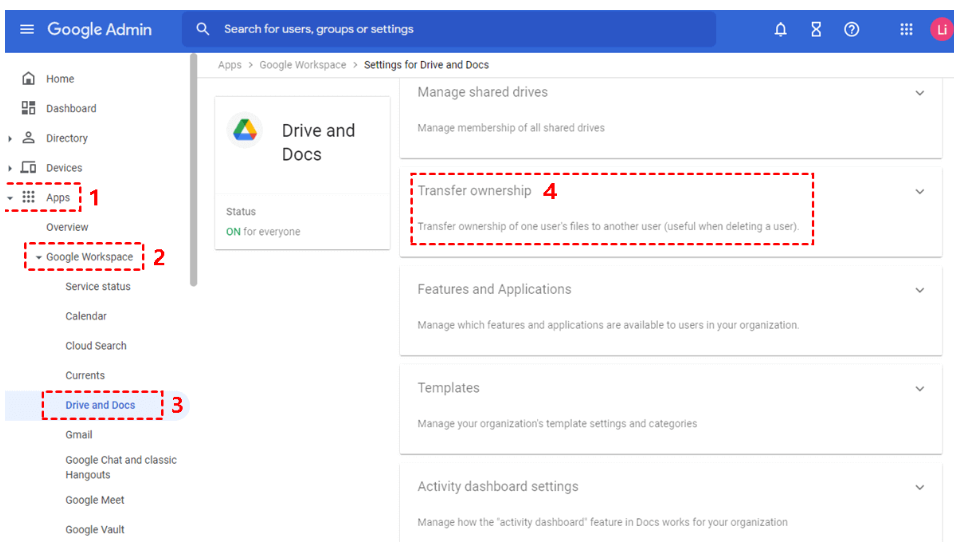
- Then, in the “From User“, “Enter” the email address of the current owner.
- Now, in the “To User” enter the new owner’s email address.
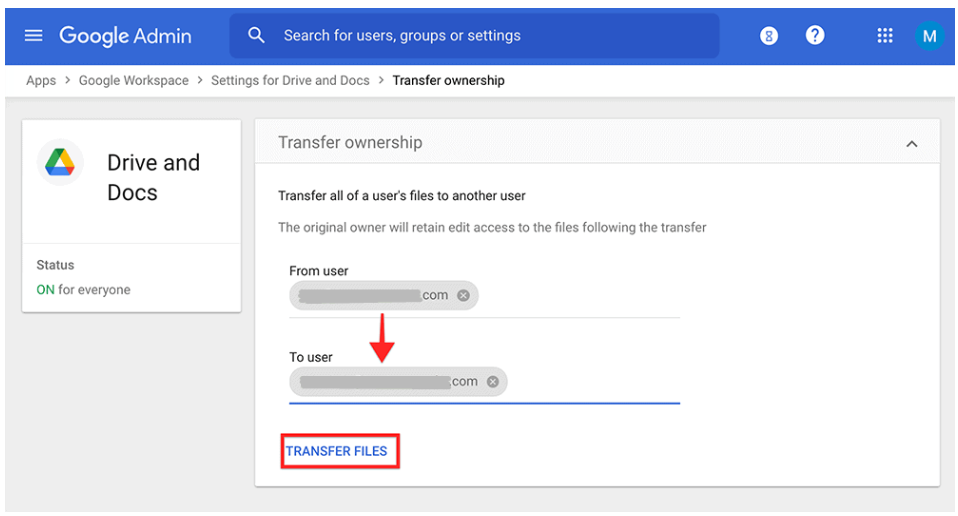
- Finally, hit on the “Tranfer Files” to tranfer Ownership.
Please be aware that changing ownership of multiple files and folders at once may take some time to take effect. After this, the user can be removed from Google Workspace.
Please Note It:
- Temporarily suspend the current owner’s account to prevent any changes during the transfer.
- Make sure the new owner’s file hierarchy structure matches that of the former owner.
- Tell the new owner to avoid adding any files to their drive during the transfer.
- If you want to move the data to another Google Drive account, move orphaned files from Trash to My Drive.
The aforementioned manual techniques are effective for moving Google Drive to another account, even one outside the company, but they are also time-consuming because you must complete each step separately. Additionally, they have the obvious drawbacks listed below:
Limitation of Human Approaches
- When transferring a sizable amount of data from one Google Drive to another, the procedure will go slowly and could take days or even weeks.
- Throughout the process, you must keep your computer powered on. A sudden loss of power or Internet access could prohibit data from being downloaded or uploaded to another account.
- Microsoft stores the multiple files or folders you download in zip packages. If you wish to keep the original file or folder structure, you must first unzip them before moving them to another account.
For Information: How to Download Gmail Emails to Computer?
Transfer Files From Google Drive to Google Drive – Smarlty
One of the best solutions offered in the online market is Google Drive Migrator. This tool is equipped with several advanced features which makes it the best choice among the users. It renders ease, and simplicity while transferring files from one Google Drive account to another. It has an incredibly simple and interactive interface. Apart from it, this application comes with a demo version which will eventually help you to get a better understanding of the tool.
Working Steps of the Utility
This application has very simple steps for transferring files between Google Drive to Google Drive. Follow the steps sequentially:
- To begin the transferring process, first download and install the utility on your local machine.

- Then, choose the “Documents” data from the Workload section and then, “Apply Filters“.

- Next, give your login information for the “G Suite” source, then click “Validate.”

- The migration procedure can then be started by clicking the “Start” button.

Advanced Functionality Offered by the Utility
Although this tool has so many features but just a few are listed in the section below:
- Incremental Migration: It helps to transfer the newly arrived data between the same Drives.
- Stop Migration: In this, the ongoing process can be stopped and resumed later at any time.
- Shared with me Folder: Any folder which is shared in the account can also be transferred using this tool.
- Perform Migration Again: By using this feature, users can perform the whole migration process again in 3 ways: Retry failed data items, re-execute full migration, and delta migration.
- Priority-based Migration: Users can be selected on the basis of their priority. By doing so, their data will be transferred first.
Concluding Statement
Selecting a method to transfer files from Google Drive to Google Drive should entirely depend upon the users’ choice. But, this should be done wisely as there are repercussions to the manual method. If you want to transfer data from google drive to another google drive with ease, then, give the third-party tool a try!
