Best G Suite Email Migration Tool | Admin Guide
Are you suffering for a method to migrate your G Suite account data? If yes, then you are on the right platform. In this blog, we will demonstrate the best G Suite Email Migration tools for Admin and how to use them for migration.
It includes fundamental knowledge for the working of Google’s data migration tool to migrate G Suite emails and a professional tool for a smooth migration.
Table of Content
“Recently, My supervisor allotted me the responsibility to migrate emails for leaving employees to a different email account. When I started the task, there was too much data in a single account. I thought that I could just forward each email, but it’s not manually feasible. Is there any simple method using which I can migrate email from my G Suite account to a different G Suite account?”
Migration tasks have never been easy, many organizations face huge trouble when they have to manually transfer the emails of leaving employees. So, read the methods below carefully to understand the migration task.
Note: Before beginning with the migration process make sure that the destination G Suite account is already created.
Migrate G Suite Email Using Google’s Migration Tool
After seeing its users troubling with the migration of G Suite emails, Google created its own migration tool, i.e., Google’s Data Migration Tool. This tool helps users to migrate all user’s accounts from one G Suite account to another. Follow the below steps to understand the working of this G Suite email migration tool:
1. Go to G Suite Admin Console and login with Admin credentials.
2. Now from the Admin Home, choose the Data Migration tab from the page.
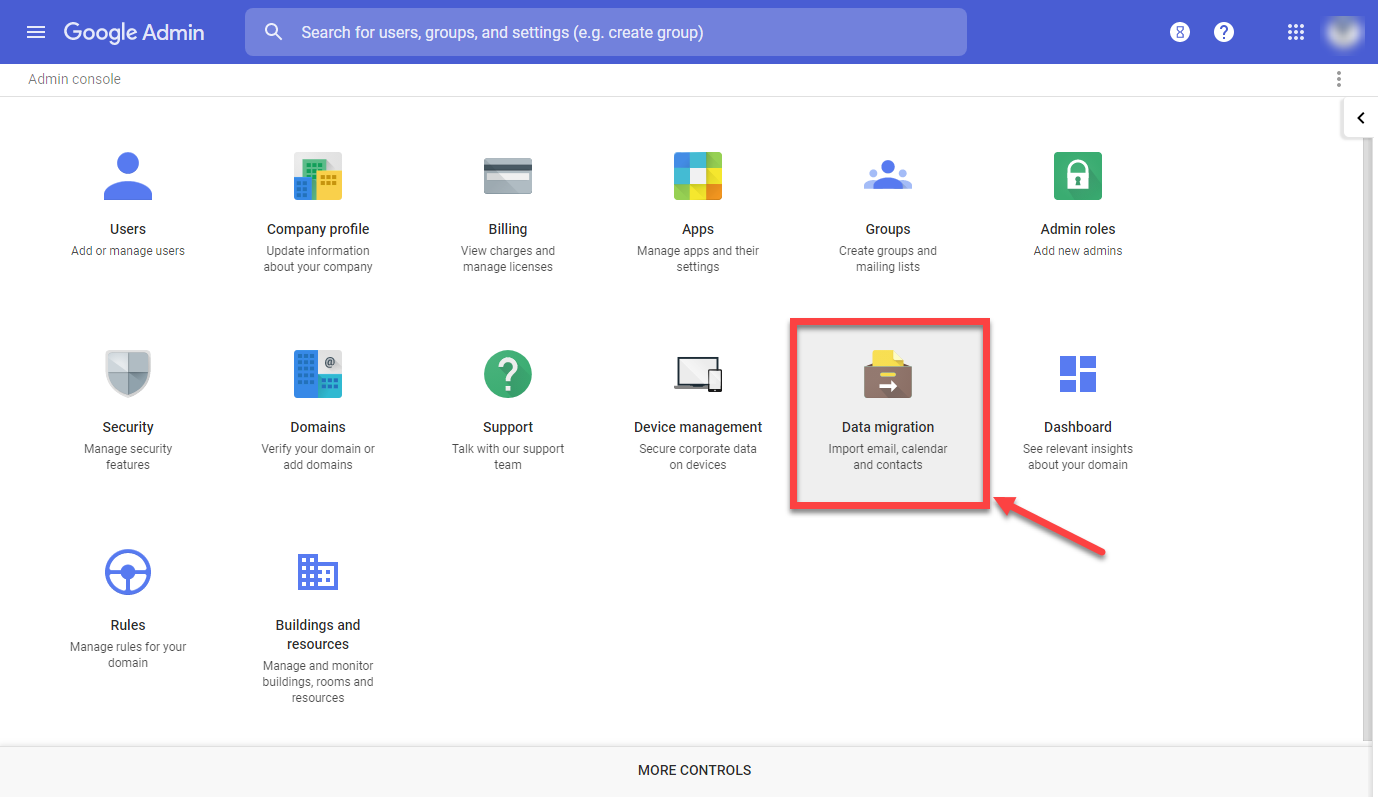
3. Choose the “Email” option from “What you want to Migrate” and click on Continue.
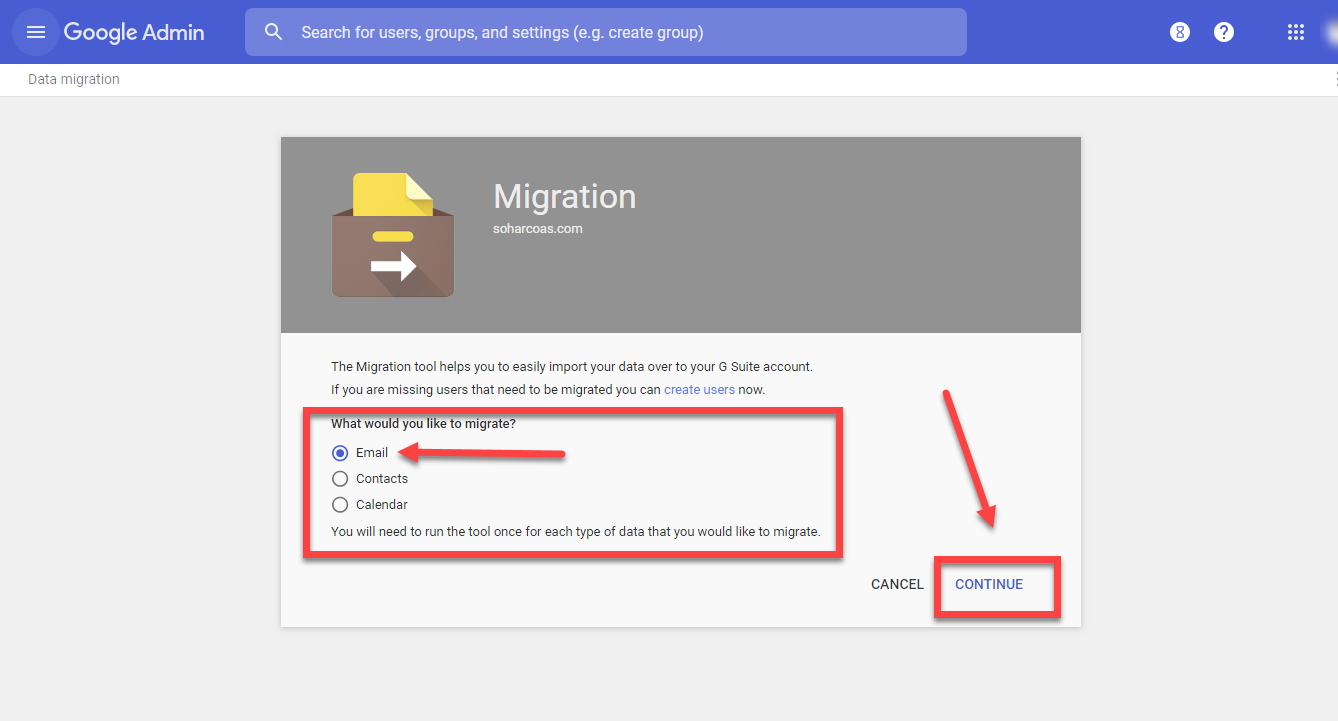
4. In the next window, from the Migration Source drop-down, select the “G Suite” option.
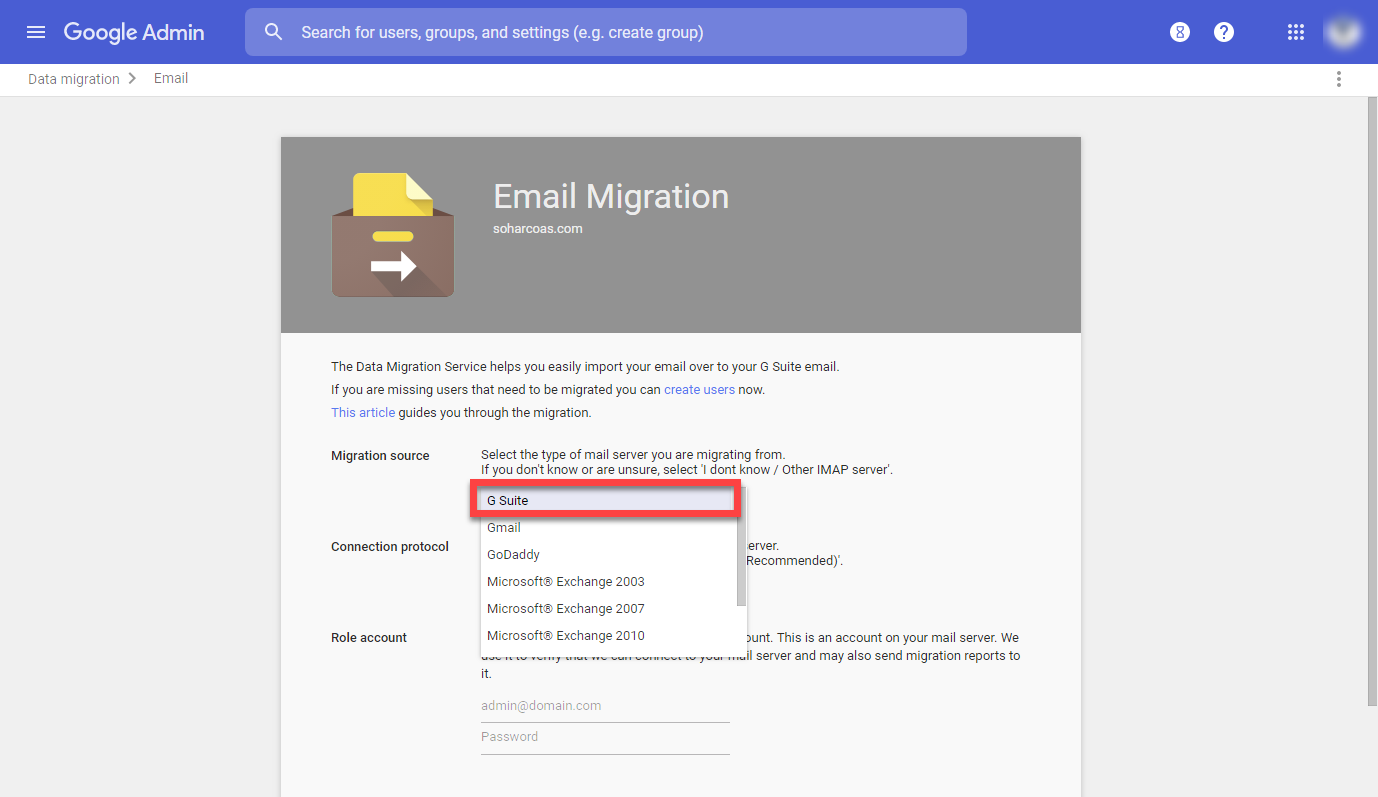
5. Now choose the Connection Protocol as “Auto Select (Recommended)” and enter the Source Admin credentials in Role Account >> Click on Connect Button.
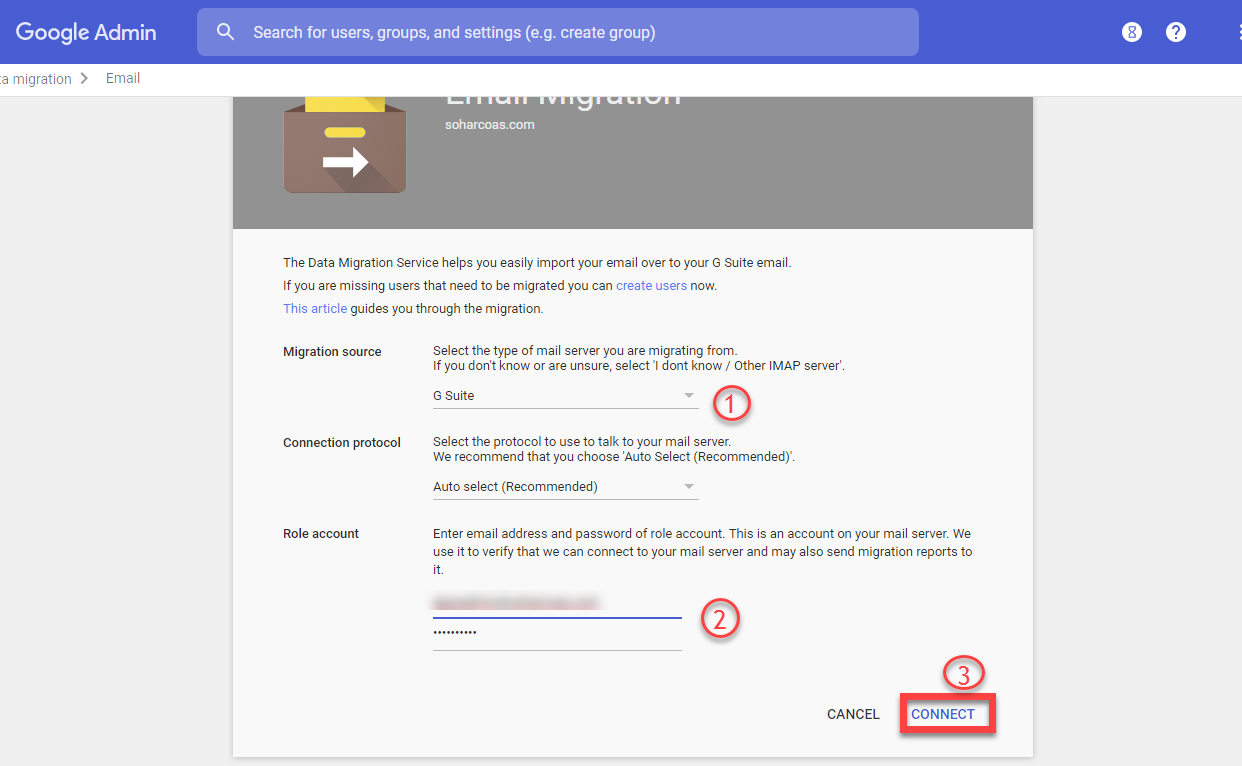
6. Now for the Filtering, the emails, choose “Migration Start Date” (It will only migrate emails from the start date to till the date of migration). Additionally, if you like to migrate deleted or Junk emails, select the option (Optional)
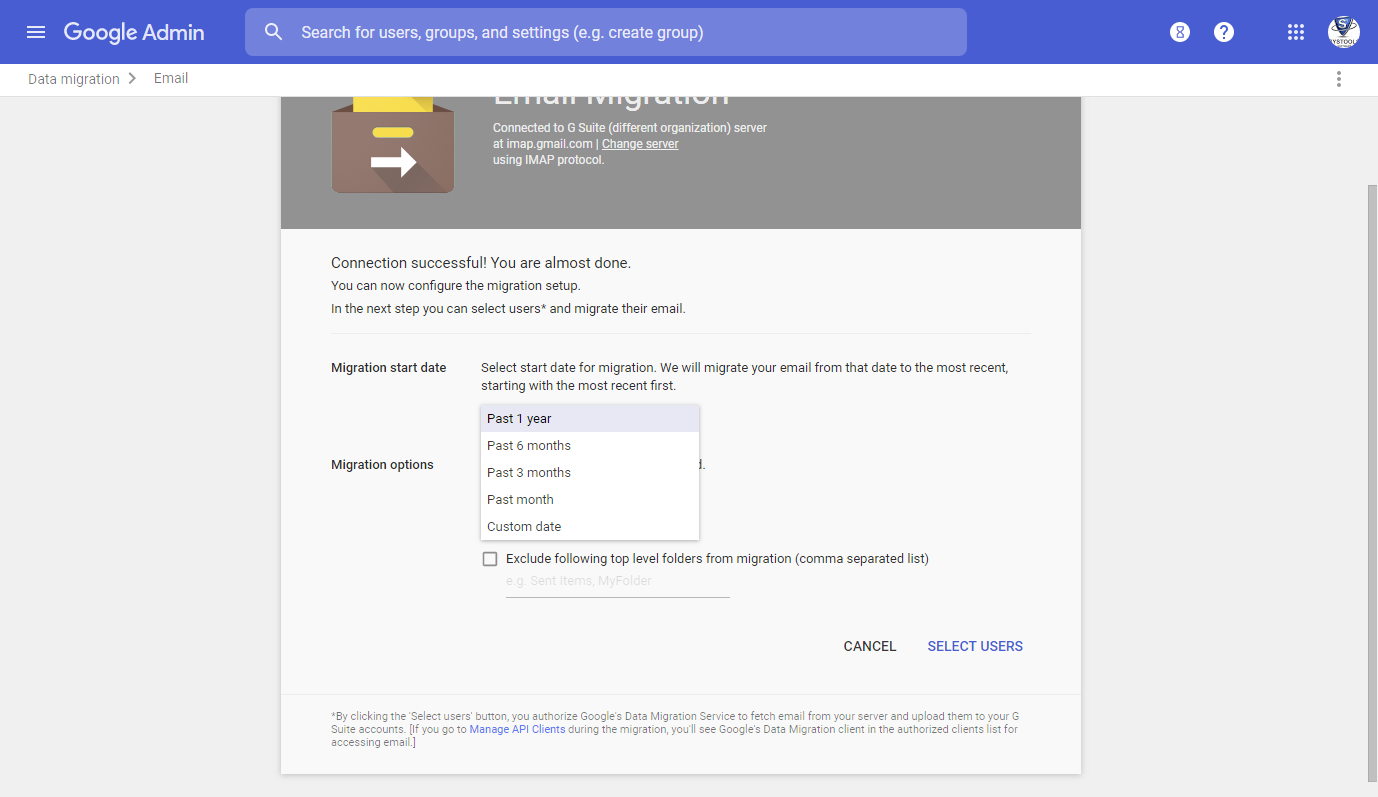
7. Now, click on the Select user button and then choose for Single user or Multiple users.
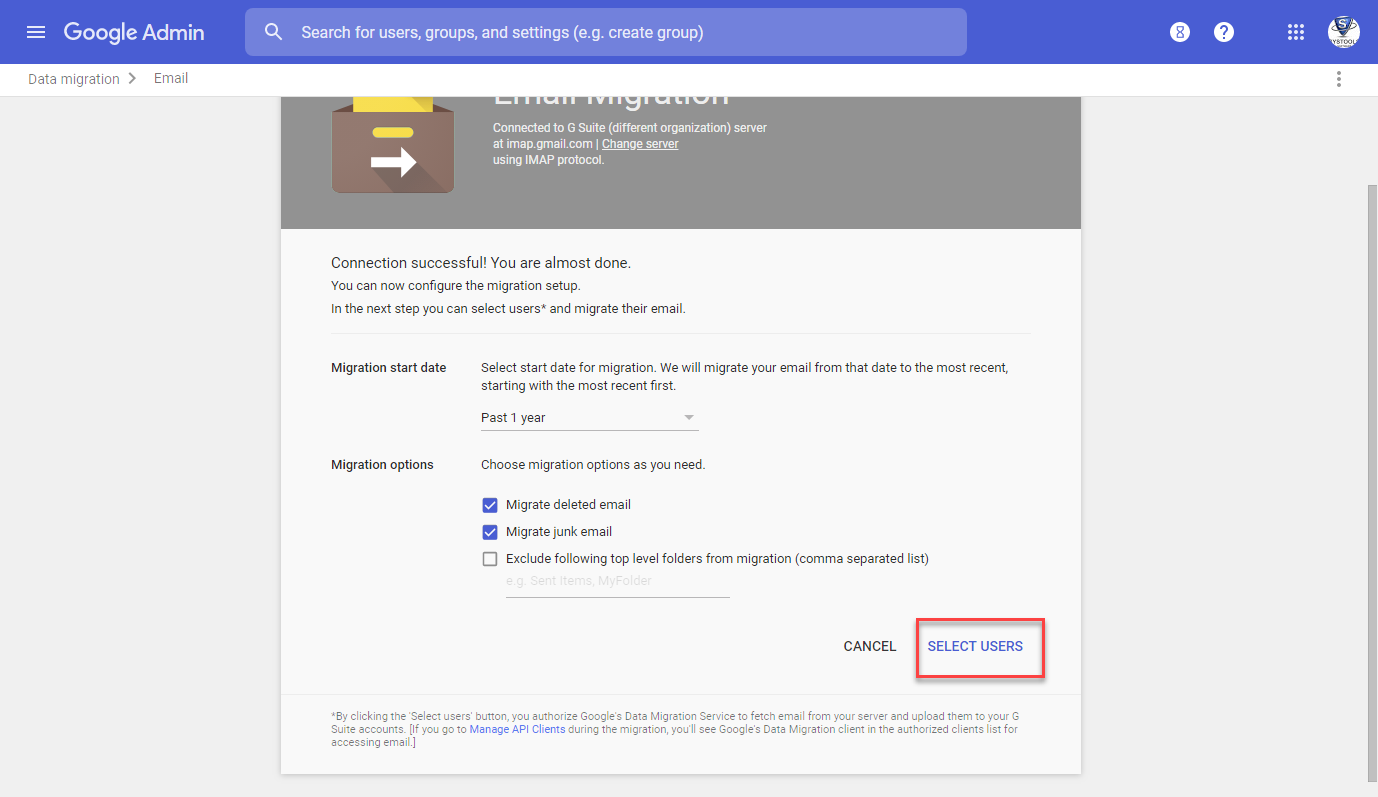
8. For Single users email migration, follow the below steps:
Enter the Source account credentials in the Migrate From menu.
Choose the destination account from the Migrate To drop-down menu.
Click on Start Button
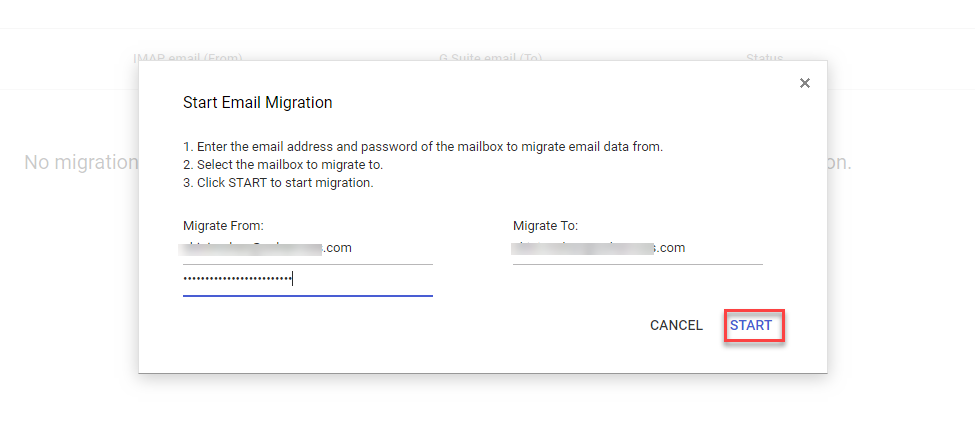
9. For migration of Multiple users, follow the below steps:
Create a CSV File without header containing destination id, source id, source password.
Click on the Attach File option, to Add CSV file.
Click on the ‘Upload and Start Migration’ button to begin the process.
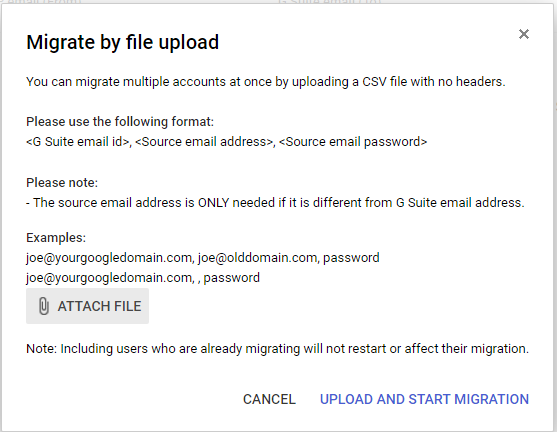
10. Now, the migration process will start and you can see it in the Admin Console.
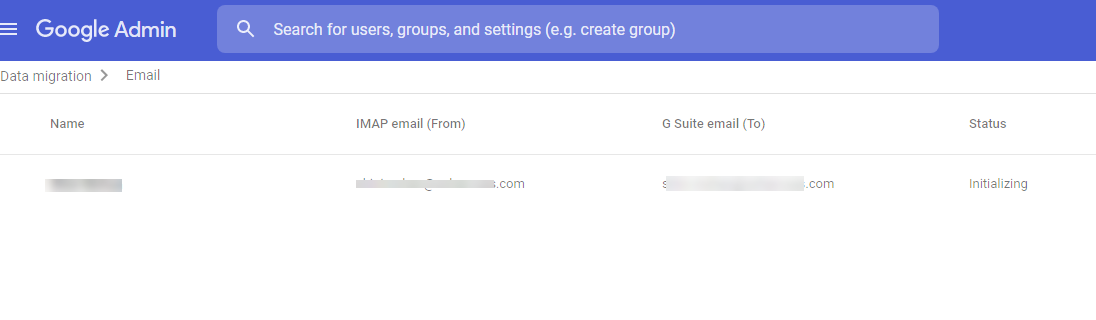
Note: The migration process will take hours or days depending upon the size of data migrating. After completion, check your migrated emails in the destination account.
Limitations of Google’s G Suite Email Migration Tool
- Cannot migrate emails, contacts, calendars simultaneously
- Requires Exchange server for contacts and calendar migration
- No option to migrate Google Drive data from one account to another
- No Incremental migration feature to skip already migrate emails
- Cannot migrate data of a certain date range.
- The complex process to choose the source and destination user account.
- Requires password of each Source User account
The Problem with Google’s Data Migration Tool
If you need to migrate single user emails, then the above migration tool is good. But, in the case of multiple user migration, the tool doesn’t perform well. It can take days for single-user data migration. Additionally, most of the organizations need to hire a professional G Suite Administrator, if they need to migrate to a different domain or different cloud platform.
Instead of hiring you can use the best G Suite Email Migration tool that would remove the trouble of hiring a separate employee for the management.
Using Professional Tool to Migrate G Suite Data
Grab the Revove G Suite Migration Tool that takes the burden of complexity during the migration on itself and provides 100 % migration success. Additionally, users can migrate emails, contacts, calendars, documents data from one G Suite account to another account or domain. In just a few clicks, the migration task can be completed. Download the free trial versions for the same!
Moreover, tools can easily do the migration process without losing your important data. Both the technical and non-technical users can easily use this tool to finish the task on time. Now, below we have some software advantages for G Suite email migration. Let’s begin for the same!
Advantages of G Suite Email Migration Tool
G Suite migration Tool provides a wide range of features and filter for the easy migration process, such as:
- Migrate complete G Suite account data between same or different domains
- No limitation of the size of data that can be migrates
- Transfer emails, contacts, calendars, and even Google drive data simultaneously
- Incremental migration feature to skip already migrate data.
- Category and Date Filter option for selective data migration
- Multiple options for mapping source and destination user Id.
- Automatically creates a list of users of source and destination accounts
- Generates a detailed report after the completion of the migration
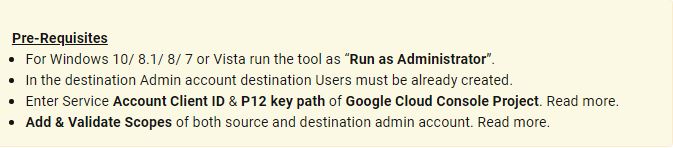
Steps For Using G Suite Email Migration Tool
1. Install the G Suite to G Suite Migration Tool & Activate.

2. Now, choose the source & Desired platform, Categories & Apply Date-filters

3. Enter Source G Suite “Admin ID”, Application ID & pl12 file & validate

4. Enter Desired G Suite Admin ID, Application ID & p12 file & Validate

5. Automatically fetch source Users to Import Source & user destination

6. Click on the Start button to begin the migration procedure

7. Finally, view the migration process in list or tile view and also download the migration process.

Read More: Know How to Migrate G Suite to Office 365?
Let’s Conclude
This Guide is for the G Suite Admin or users to understand the G Suite Email Migration tools and their working. The methods of migration manually are quite simple if you have in-depth knowledge. But, if you are new to G Suite or migrating to a different cloud platform it’s better to use a professional tool. Try the free demo version of the tool first and migrate two user account data without any limitation.
