Sync G Suite Contacts with Outlook – 2 Top Methods to Sync Contacts
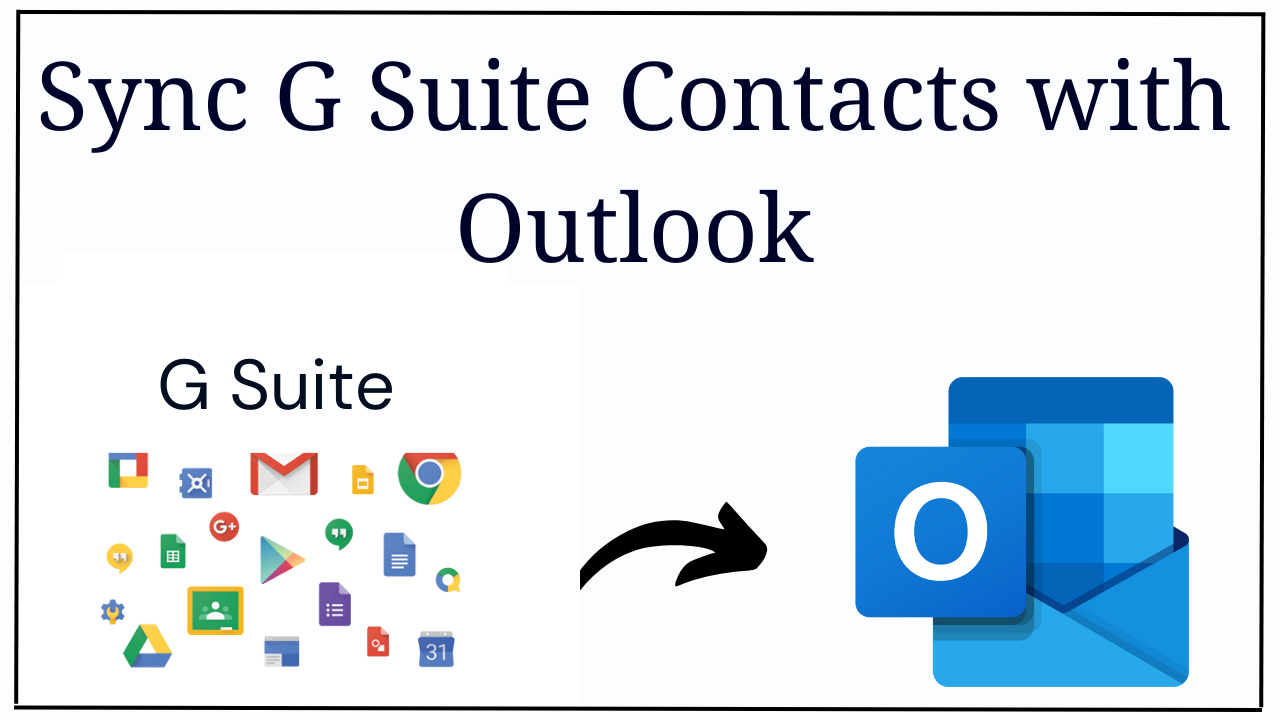
Summary: Every day we are seeing that a large number of users are searching for the same question how to Sync G Suite Contacts with Outlook? But even after doing this, they are not getting any reliable solutions, so now there is no need to worry, today we will introduce you to some solutions through this blog, so read the blog till the end to get the solution.
But moving forward, let us read some information about G Suite. Also, let’s take a look at all those reasons why the user wants to migrate contacts from G Suite to MS Outlook. So without wasting any time let’s go ahead.
Table of Contents: Navigating Our Guide
G Suite (Google Workspace) – Explanation
G Suite is a collection of cloud-based productivity and collaboration tools developed by Google. It includes a range of applications such as Gmail, Google Drive, Google Docs, Google Sheets, Google Slides, Google Calendar, Google Meet, Google Forms, and more.
The suite provides a centralized platform for communication, document sharing, and project management to help people and organizations of all sizes work together more productively and effectively. These programs allow users to collaborate with team members in real time from any device with an Internet connection, regardless of where they are located. The package is now known as Google Workspace, and it offers a range of pricing options and features designed to meet the needs of small businesses and individuals alike.
Reasons to Sync G Suite Contacts With Outlook
There are serval conditions in which users want to migrate contacts from G Suite with Microsoft Outlook. Here, some reasons are mentioned below:
- Consolidating Contacts: If you use Outlook and G Suite for various tasks, you might find it helpful to combine your contacts in one place. You can have all of your contacts in one location and manage and access them more easily by syncing your G Suite contacts with Outlook.
- Accessing Contacts Offline: Having your contacts accessible offline can be useful if you frequently travel or operate in locations with spotty internet availability. You can access your contacts even when you aren’t online by syncing your G Suite contacts with Outlook.
- Outlook Integration: If you use Outlook mostly for managing your emails and calendar, having your G Suite contacts integrated with Outlook can make it simpler to send emails or set up meetings with your G Suite contacts directly from Outlook.
- Backup: Syncing your Outlook contacts with your G Suite contacts can also back up your contacts. Having a backup of your contacts in Outlook can save your data if something were to happen to your G Suite account.
So till now, we have covered all the important points which were important for us before completing this process. Then now in the next part, we will learn about two types of solutions first manual method and the second automated method. So let’s start with the first approach.
Manual Approach to Sync (both) G Suite Contact with Outlook
If you do not want to spend a single penny on any solution, then you can easily complete this process by following the manual steps mentioned in this section. But it also has some drawbacks which we will tell you after the steps.
- Create a CSV file from your G Suite contacts. To achieve this open Google Contacts and select the contacts you want to export. Select “Export” by clicking on the three dots in the upper-right corner. After selecting “Google CSV” as the export format, click “Export“.
- Navigate to the “File” tab in Outlook. To import or export, click “Open and Export” and then “Import/Export.“
- Select “Import from another program or file” in the Import/Export wizard, and then click “Next.”
- As the file type, select “Comma Separated Values” and then press “Next“.
- Select the CSV file by navigating to the location where you saved it. Choose a duplicate management method, then click “Next“.
- To import your G Suite contacts, choose the destination folder, and then click “Next.”
- For equivalent fields in Outlook, map the fields in the CSV file. To accomplish this, drag and drop the fields in the right column to their corresponding fields in the left column. Once all fields are mapped, select “Finish“.
- Outlook should now import your G Suite contacts.
Important Note: This method will import your contacts as a one-time process. If you want to keep your contacts in sync between G Suite and Outlook, you can use third-party tools (which we’ll cover in the coming section) or a plugin like G-Suite Sync for Microsoft Outlook, which Provides two-way syncing between the two platforms.
Obstruction of the Free Method
As we told you that this method has many limitations. So we have told you some of them in this part
- The first drawback is that this method is very time-consuming. It may take hours to complete the process.
- It will migrate one contact at a time. If you want to migrate multiple contacts then this process is not that beneficial.
- For this process, a person needs to have technical knowledge, non-tech people will not be able to use this process.
- If you miss a single step, then the chances of missing your important contacts can also increase.
Till now we have told you about the first solution, and now we are continuing to tell you about such a solution in the lower part, with the help of which you can migrate the data without any hassle. So let’s go one step further.
Sync G Suite Contacts with Outlook – Automated Approach
If you do not want your important contacts to be damaged in any way as well as to waste your precious time, then you can use this Professional G Suite Backup Tool. This tool is developed by great IT experts and is more reliable and safe.
Download the Utility for Mac & Windows From Here:
Through this tool, you can migrate maximum contacts from Google Workspace to Outlook at once. Also, this utility creates a backup of all your G Suite data such as Business Emails, Contacts, Calendars, and Documents.
Guide to Sync Contents From G Suite with MS Outlook
- Download, Install & Run the tool on your system to start the syncing process.
- Then, Go to the “Setting Tab” and choose “G Suite” as a source and “Microsoft Outlook” as a destination.

- Then, select “Mailbox Categories” that you want to sync and “Apply Date-Filter” and click “Next“.

- Then, enter the “Admin login Credentials” details very carefully and validate the permission and click on “Next“.

- Click the ‘Start Backup‘ button to back up Google Apps Account(s).

- After Bakeuping the data, select the “Download Report“.

- After downloading the report, you can see both of your (G Suite & Outlook) contacts together. And you can save the report anywhere.
Also, Read this Blog: How Google Takeout Works?
Best Quality of this Tool
-
You can create a PST backup of every piece of information in your G Suite mailboxes with this Google Apps backup program.
All of the items in your mailboxes are stored securely on the system thanks to this program. Any Outlook version, including versions 2021, 2019, 2016, and older, can use the finished file. -
The most recent version or last changed version of Google Apps documents, such as spreadsheets, documents, presentations, and drawings, can be backed up on your computer. It can save documents as.doc files, presentations as.ppt files, drawings as.jpeg files, and spreadsheets as.xls files.
-
The tool does the best job of preserving each file’s original format and contents.
The entire Windows and Windows Server version range is supported by this software.
Conclusion
In this article, we have learned how to sync G Suite contacts with Outlook. Users can use the methods mentioned above to import contacts from G Suite to almost all Outlook versions. Now, you no longer have to worry about how to migrate G Suite contacts to Outlook.
Frequently Asked Questions About G Suite
Q 1: What Does GWSMO Mean?
Ans: GWSMO means – Google Workspace Sync for Microsoft Outlook
Q 2: Is There Any Outlook Functionality that the GWSMO Tool Does Not Support?
Ans: Yes, Rich Text Format (RTF) and Public folders cannot be used with G Suite Sync.
Q 3: Can I Set Up GWSMO on a Mac Computer?
