How to Split VCF File to Multiple Contacts? Complete Guide
When managing a vCard or VCF (virtual contact file) containing several contacts, you may find it necessary to split VCF file to multiple contacts. This is especially useful if you’re working with a large vCard file and need to organize or share a contact file separately.
VCF files store contact details in a standardized format, but when there are many entries in one file, it can become cumbersome to handle. Splitting the file allows you to isolate each contact in its own VCF file, making it easier to import into address books or email applications or to share specific contacts with others. Here in this blog, we will explain the manual and automatic approaches that can help you achieve this efficiently.
Why Need to Split VCF into Multiple Files?
There are multiple reasons why a user needs to break vCard files. Here are some common reasons:
- File Size Management: VCF files, especially those containing large genomic datasets, can become very large. Breaking the files makes them quicker to manage, store, and process. Smaller files are more manageable for both local storage and transfer.
- Performance Optimization: Large VCF files can cause performance issues when processing or analyzing them using bioinformatics tools. Splitting the file allows for parallel processing or distributed computing, speeding up the analysis.
- Data Sharing: Sometimes, oversize vCard contact files need to be shared with collaborators or uploaded to public databases, but there are file size restrictions. splitting the VCF makes it easier to share or upload the data in smaller chunks.
Read More: VCF File Not Opening in iPhone
Free Techniques to Split VCF File to Multiple Contacts
Dividing a huge VCF (vCard) file into several smaller vCard files for single contacts can be done manually by following the below steps. Here is how to do it:
1: Using Windows Contacts Option
- First, you need to navigate to C:\Users%username%\Contacts.
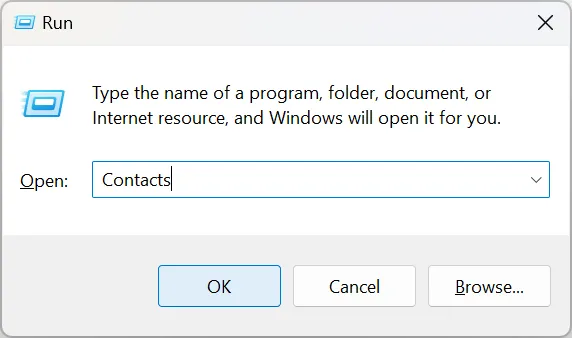
- After that, choose the Import tab, and then the Windows contacts dialog box will appear.
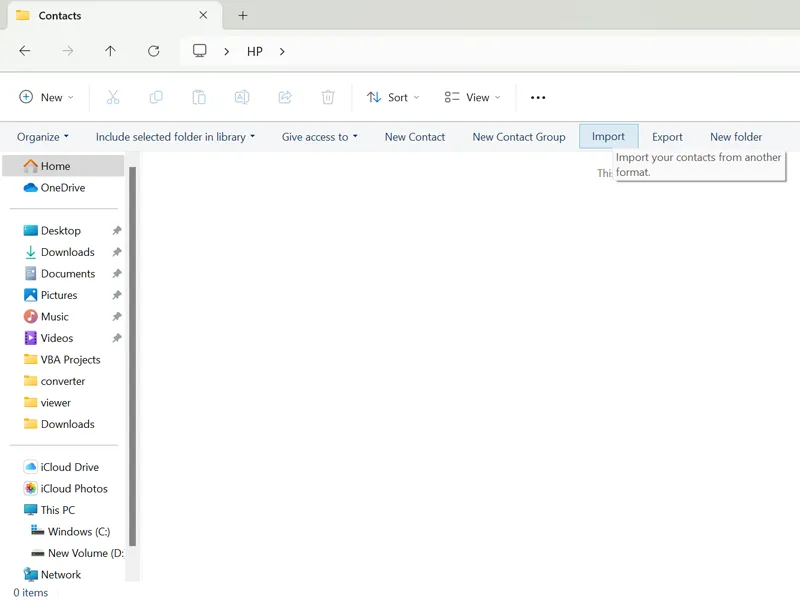
- Choose the VCF or vCard file function.
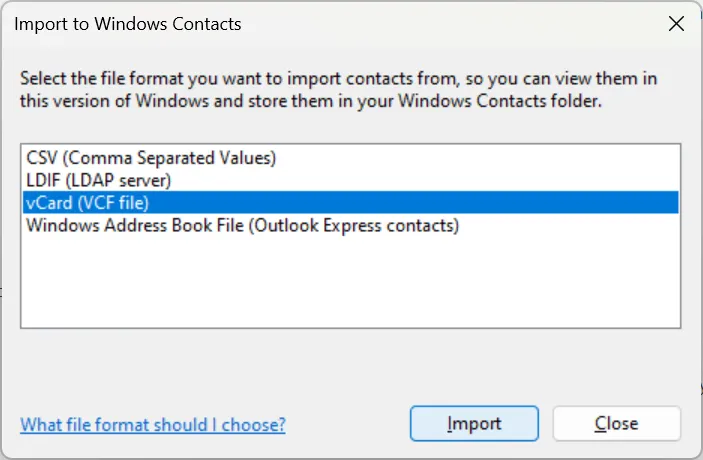
- Select the location and click on the vCard or VCF file.
You will now have the option to select a VCF file for every contact. Fill in the mandatory fields and hit OK.
2: Split VCF into Multiple Files using Notepad
- Open the VCF file with a text editor (Notepad, Text, VSCode, etc.).
- A VCF, or VCard is a plain text file format that contains contact details.
- Each contact is typically enclosed within a BEGIN:VCARD and END:VCARD block.
3: Split vCard Files into Multiple Contacts using Microsoft Outlook
- Launch or start MS Outlook from your computer.
- Press the File tab in Outlook.
- Click Open & Export and then Import/Export.
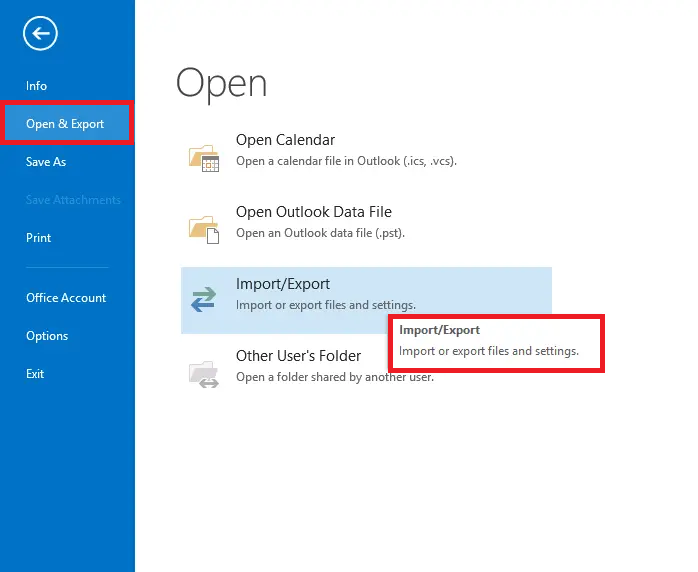
- Choose the import (vcf) VCARD file and pick Next.
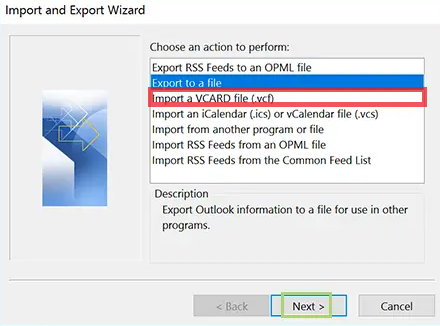
- Pick the path of the vCard or VCF file, and click Open.
- Outlook imports the vCard file and displays the imported contacts in your contact list.
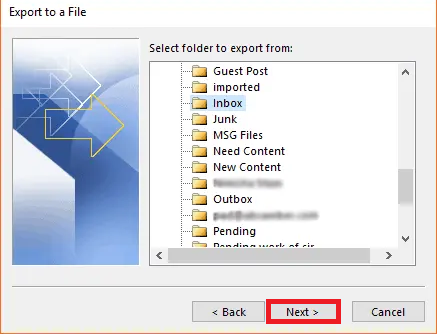
- Save each contact as an individual VCard.
- To view the moved contacts, open the Contacts folder in MSOutlook.
- For every contact in the list, right-select and press Save as.
- Select the place or destination to save the contact file and a filename with the “.vcf” extension.
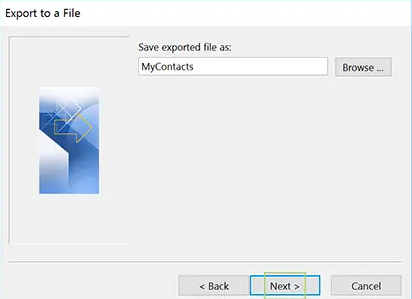
- Repeat the task for each contact in the list, saving each as a separate vCard file.
This method is feasible for smaller VCF files or when you have only a few contacts to split. For large files, an expert-suggested approach might be a better solution.
Limitations of Manual Methods
- Overall, the process becomes complicated and tedious.
- This process cannot provide 100% reliable results; contacts may get lost or blocked.
- The user must have technical knowledge to follow the steps; otherwise, it will be difficult.
- This technique will expend a lot of your precious time.
Therefore, it is superior to using other methods.
Also Read: Convert vCard to CSV Mac
4# Automatic Approach to Split VCF File to Multiple Contacts
There are various loopholes in the manual solution that can make your procedure complicated. We have decisive applications like VCF Splitter to split VCF into multiple files and avoid such issues. This wizard offers the dual mode to upload VCF or vCard files into the software.
This utility provides users the function to split the entire vCard file into separate VCF contact files. All contact files in all the available vCard files will be simply converted into a corresponding VCF file.
Steps to Split vCard Files into Multiple Contacts
- Download and run the VCF Split Tool.
- Choose single or multiple vCard VCF files.
- Browse the VCF contacts list.
- Click on the Split vCard tab and split VCF into multiple files.
Conclusion
Finally, this article will show you the right method to split VCF file to multiple contacts There are two possible solutions: the first one is the manual method, but it has its loopholes. To avoid it, we have the right tool. This application provides advanced options and permits you to allow only the preview of different types of vCard files for free in the demo version.
