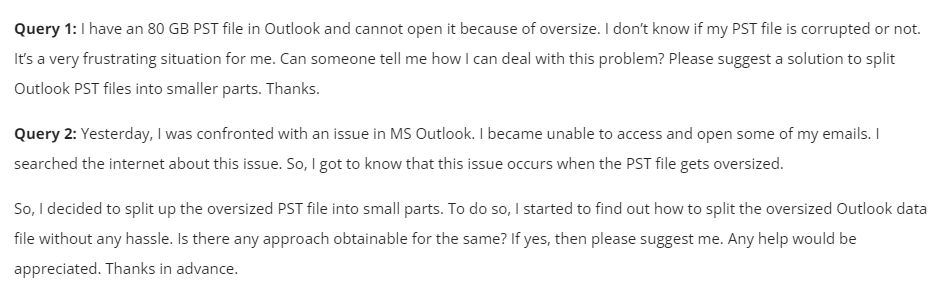How to Split PST File into Smaller Parts – Easy Methods
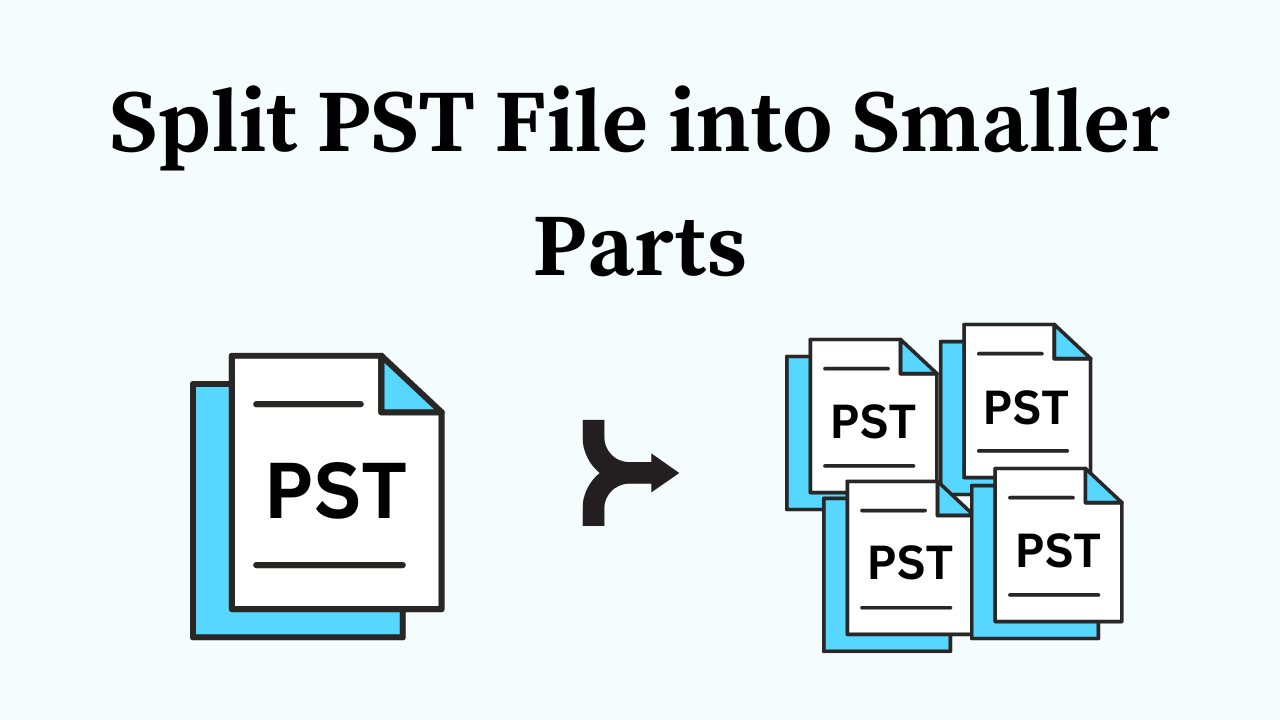
In Brief: Today in this growing technology era, PST (Personal Storage Table) files are widely used in Microsoft Outlook to store and manage email messages, contacts, calendar items, and other data. Over time, these files can grow in size, making them difficult to manage and may cause performance issues. An effective way to deal with large PST files is to split them into smaller, more manageable chunks. In this blog post, we will provide a step-by-step guide on how to split PST file into smaller parts, allowing you to customize your Outlook experience.
Table of Content – Easy to Read
First, let’s look at some users’ queries and see why users want to split PST files without Outlook. So, in this upcoming section, we are going to discuss some of the important reasons for this work.
User Queries:
Now, let us move to the below part to know about the possible reasons behind this task.
Why Split PST File into Smaller Parts?
There are several compelling reasons why dividing PST files can be beneficial:
- Enhanced Performance: Outlook’s performance can be slowed down by large PST files, which cause delays in email retrieval, search results, and responsiveness in general. These performance concerns can be solved by breaking them down into smaller chunks.
- Simple Management: Small PST files are easy to organize, backup, and move across multiple systems or storage locations. By separating large files, you can effectively manage your email data and increase your overall productivity.
- Low Corruption Risk: Large PST files are more prone to corruption, which can lead to loss of data or render email messages inaccessible. By splitting them into smaller chunks, the chances of data corruption are reduced, and better data integrity is ensured.
After knowing a very important cause. Now, this is the time to take steps on the below parts. So, below, we are going to explain all the tested and reliable solution to split Outlook PST file into smaller parts.
Therefore, two types of approaches are available to solve this task. The first is manual and the second is automated. They both have their own advantages and disadvantages. Now, to solve this problem let’s start with the first solution.
Split Large PST Files into Multiple Smaller Parts – Manually
If you are looking for a free solution to split PST file into smaller parts. Then this part is very useful for you. So, this solution is divided into two parts. Now, let’s get started.
Note: If you are going to use these steps. First of all, you need to install Microsoft Outlook on your system and set up a user account in it.
Method 1: Divide PST File Using the Archive Feature
- Launch the “MS Outlook” program and go directly to the “File” tab.
- Then, select the “Archive” option under the File tab.
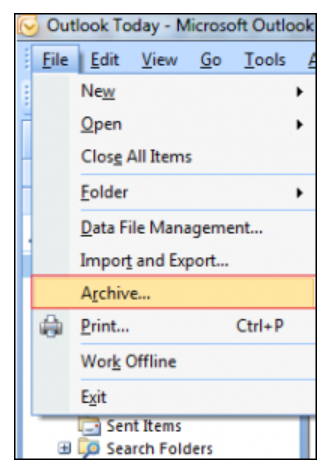
- You will need to select the option to “Archive this Folder” and “Any Subfolders” in the “Archive Window”.
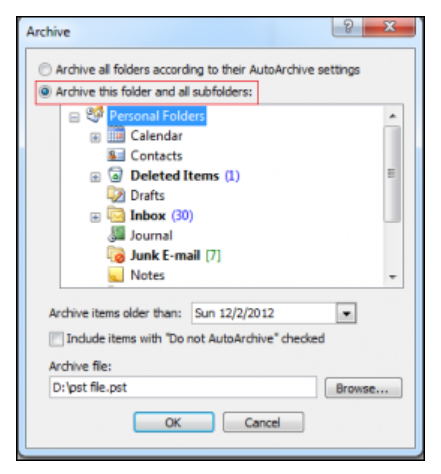
- You will need to select a “Date for Items” older than the option to archive PST files prior to that date entirely from the drop-down list.
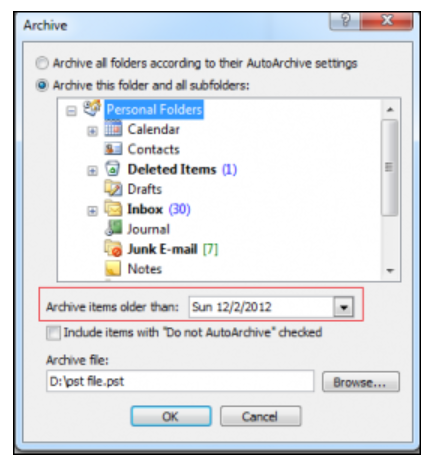
- To distribute the archive, select the desired location by clicking on the “Browse” option. Then, click on the “OK” button to complete the PST file opening process.
This method creates a PST file archive by year, but it does not reduce the PST file size in Outlook 2019, 2016, 2013, or earlier versions. As a result, there is a need to reduce the PST file size.
Method 2: Compact Outlook PST File Size
- Select the “File” tab in the “Microsoft Outlook” program.
- Then, click on “Account Settings”.
- After that, click on the “Data Files” option under Account Settings.
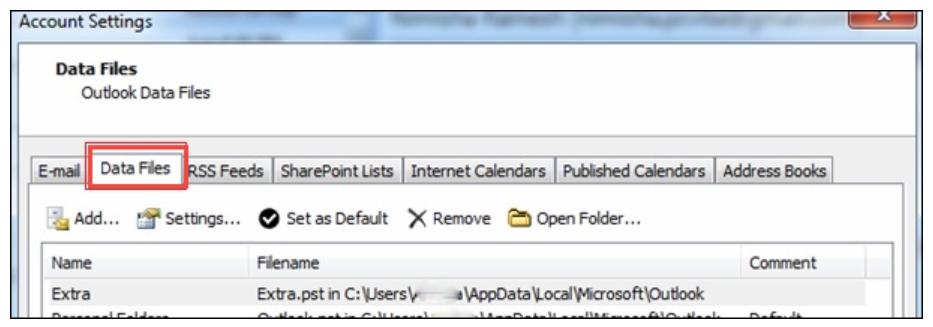
- Now, select the “Data Files” you want to compress, then click the “Settings” button.
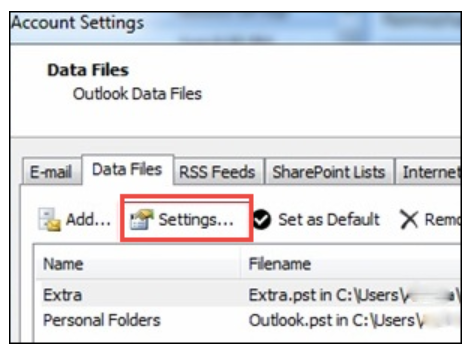
- Lastly, press the “Compact Now” button, then when finished, press the “OK“button.
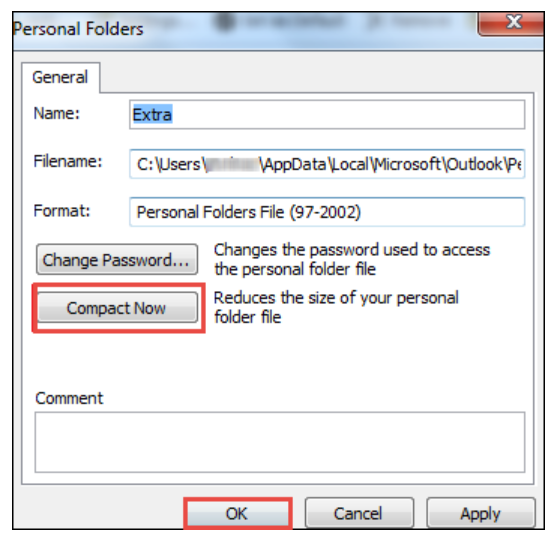
That’s all, all human steps end here. But, it has many disadvantages. Such as taking more time, increasing the chances of data honey, having knowledge of technicalities, increasing the process, not working on all versions of Outlook, etc.
So, to overcome all these things, a reliable and profitable solution has been explained below. Which will end this big problem of yours in a few minutes. Let’s use it.
Method 3: Seprate PST File by Import/Export
The Import and Export method will help you to smoothly divide oversized PST files in Outlook. Follow the steps:
- First, Open Outlook utility on the system.
- NOW click on the File->Open & Export->Import/Export.
- In the Export & Import, find the Export to a file option and click on the Next.
- Now, find Outlook Data File (.pst) from the Export File wizard and click on the Next button.
- Then Export Outlook Data File window will be appear, select the folders to export and export subfolder>>Inculde sub-folders option.
- You need to choose the folder which you want to seprate and go with the Next.
- Click on the Browse and select the destination where you want to save the seprated PST. Then, click the Next button.
- Last, click the Finish button to start the splitting process.
These are steps, following which you can seprate PST by using Import/Export option.
Drawbacks of Using Manual Methods
While manual methods of seprating PST files can be effective in some cases, they also come with several drawbacks:
- Risk of Data Loss: Manual techniques require manually modifying PST files, if it done incorrectly then it may result in data loss. Important emails or other Outlook data may be lost as a result of splitting errors, such as choosing the wrong settings or parameters.
- Time-Consuming: Splitting PST files manually can be a time-consuming process, especially when dealing with large or complex PST files. Users may need to spend significant time planning, executing, and verifying the split operation, which can be inconvenient, particularly for users with busy schedules.
- No Automation: In manual method user have to perform each and every task manually which is inconvenient for users who needs to split PST file in bulk or regular basis.
- Limited Flexibility: Manual methods offers limited flexibility in terms of seprating file and options. For example, some manual methods may only allow splitting based on file size or date range, whereas automated tools may offer more advanced splitting options, such as splitting by sender, folder, or custom criteria.
Split PST File into Smaller Parts – Automated Approach
You can use this Revove PST Splitter Tool to split Outlook PST file into smaller parts. It is a reliable software that allows you to separate PST files into different PST files based on several factors. With the help of this utility, you can split large PST files into multiple smaller files without jeopardizing the integrity of the data. By doing this, you can reduce the chances of data corruption.
Additionally, it enables the management of PST files originating from different Outlook versions. Furthermore, it splits large PST data files by size, date, year, folder, email ID, and category. Also, work with ANSI and Unicode PST files.
Split PST Software – How to Work
- Firstly, download and run the utility on your OS machine.
- Then, click on “Add PST File/Folder(s)” and browse desired Destination Path.

- Now, choose the needed “Split” option.

- After that, check all the summaries of “Split Information” and click “Next” to proceed.

- Finally, the process to split large PST files is completed.

Finally, here all automated solutions end. Also, these steps are more reliable and profitable to split large PST files into multiple smaller parts. If you use a manual then you will face more problems then we suggest you use an automatic solution.
Time to Conclude It
The PST file format is used by Microsoft Outlook to store all major data files, including tasks, notes, emails, and more. Due to its size, if it becomes larger than allowed, it will cause serious problems. So, in this informative blog, we have mentioned all possible steps to split PST file into smaller parts in an effortless manner.
Frequently Asked Questions: Your Ultimate Guide
Q 1: Why Should I Split My PST File?
Ans: A huge PST file can be split into smaller pieces to help you manage your data more efficiently, prevent data loss, and enhance the performance of your Outlook program.
Q 2: How Can I Compress the PST File without Starting Outlook?
Ans: Click File, then Info, then Account Settings. Choose Data Files from the Account Settings menu, then select the Outlook data files you want to compress. To shrink the size of the PST file you’ve selected, click Settings, and then click Compact Now.
Q 3: How do I Manage Huge PST Files for Outlook?
Ans: After clicking on Account Settings, click on Account Settings again. On the Data Files tab, click the data file that you want to compact, then click Settings. Press “Compact Now“.
Q 4: Is it Safe to Split PST Files?
Ans: Using a reputable third-party tool, it is safe to split the PST file. However, take a backup of your original PST file first, as it is always recommended.