Scanpst.Exe File is Missing – What to Do
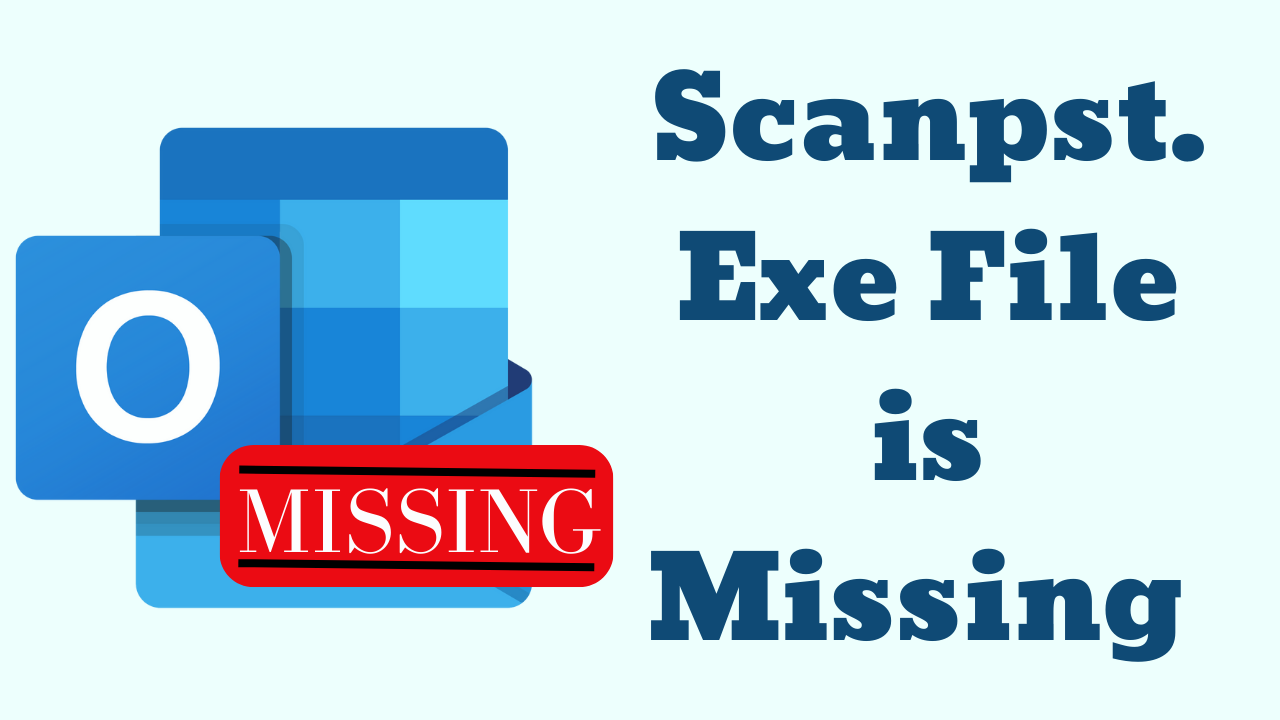
Summary: Technology is evolving as fast as the blink of an eye. Every day you hear about various diversified technologies and gadgets which make the life of people simple. Nowadays cloud computing, artificial intelligence, and the Internet of Things are in trend. Large corporations investing huge capital in the research and development of these technologies to simplify the process of email communication.
Microsoft plays a very crucial role in the branding of Outlook to make it a global email client application. To some extent, Microsoft has succeeded in its goal. At the same time, the image of Outlook as a corporate email client fades when it consistently creates issues while using it. Read to know what to do when a scanpst.exe file is missing.
Table of Content
It is well known that Microsoft creates PST files in the backend for storing mailbox data. Sometimes, unforeseen circumstances and the carelessness of users create problems in Outlook’s mailbox file which results in Outlook becoming inaccessible. When the user is looking for a solution to the problem on Microsoft’s official blog then he/she is recommended to try the scanpst.exe repair tool.
The scanpst.exe not found when the user is looking for the same in the default setting. In such a situation, the mind of the user gets spoiled and he becomes unable to take any decision.
Reasons – Why Scanpst.Exe File is Missing?
There can be many unwanted reasons behind the missing ScanPST which we do not know, so to explain those reasons we have given below some reasons,
- Regardless of the Windows version you are using, the scanpst.exe location may be different if you have installed the Outlook application from the Microsoft Store. If this is the case, the default installation location for the files will be different.
- It is possible that various security (sandbox) restrictions are preventing you from launching specific exe files directly. This may result in a missing scanpst.exe file.
- Another possible root cause of this issue could be inappropriate permissions.
So, to overcome this problem, we have described some other methods below. It is tested as well as these methods have also been divided into several parts. So, without wasting any time let’s move further below and start the methods.
Step 1: Methods to Find Missing Scanpst.exe Files in Outlook
When the user installed Outlook from the Windows store on Windows 10. The default location of installation is different from the regular installation from the official website. Apart from that there are certain restrictions also inherited on the same as a result of which you can’t run scanpst.exe directly. Windows is unable to find the appropriate permissions and path for the request to complete or the scanpst.exe not found.
If you don’t remember where you downloaded it from i.e. the Windows store or from the official website then you can find the same with a little trick.
- Go to start and check the desktop apps, if you see the listing for the Microsoft Office apps then it is downloaded from the Window store otherwise from the official website.
- You can check the source of installation from the About section of Outlook.
If the above steps fail, then you can follow the steps given below to find Scanpst.Exe File is Missing.
Step 2: Open Scanpst.exe Via Installed Office Application
If you download Outlook from the Windows store then in such try to open the same with the help of other office apps. Read the below-mentioned steps:
-
- Open Microsoft Word
- Then go to file >> open and browse
- Insert >> pictures
- Browse to: C:\Program Files\WindowsApps
- Then after opening the folder >> Microsoft.Office.Desktop.Outlook_~~~~~_x86_8zekyrb4grg
- Open the folder named Office 16
- Select Open all files in the dialog box in the right corner.
- Then select scanpst.exe and run it as administrator.
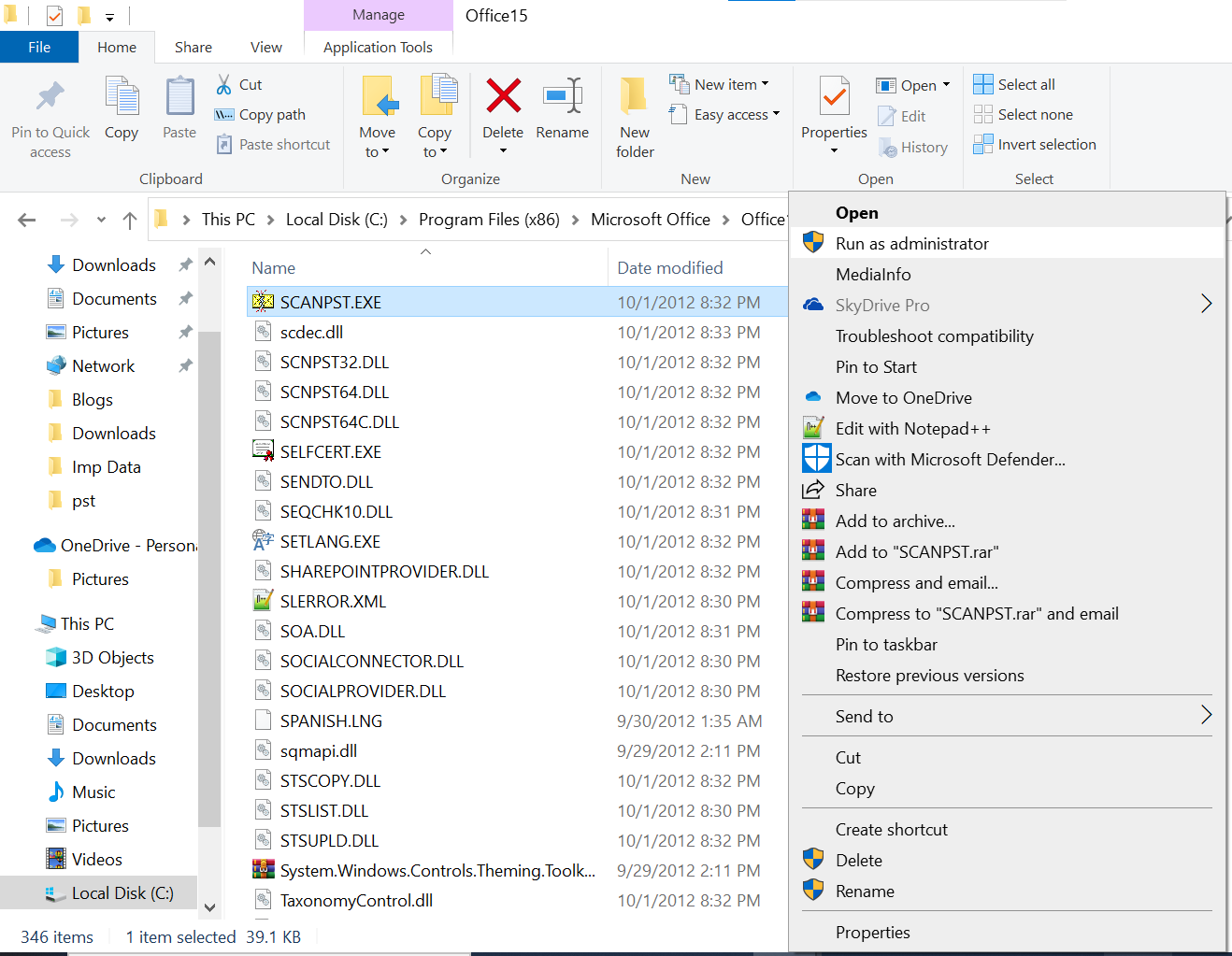
There are different ways to open Scanpst files in different versions of Outlook. As in Outlook 2007, it is very easy to locate the repair tool with Outlook/Office diagnostics feature. But it is considerably difficult in locating the missing scanpst.exe in Outlook 2016, 2013, 2010.
Step 3: Find ScanPST Files in Different Locations
There are many places in ScanPST, in which you can search for your missing files, so, below we have told them through images.
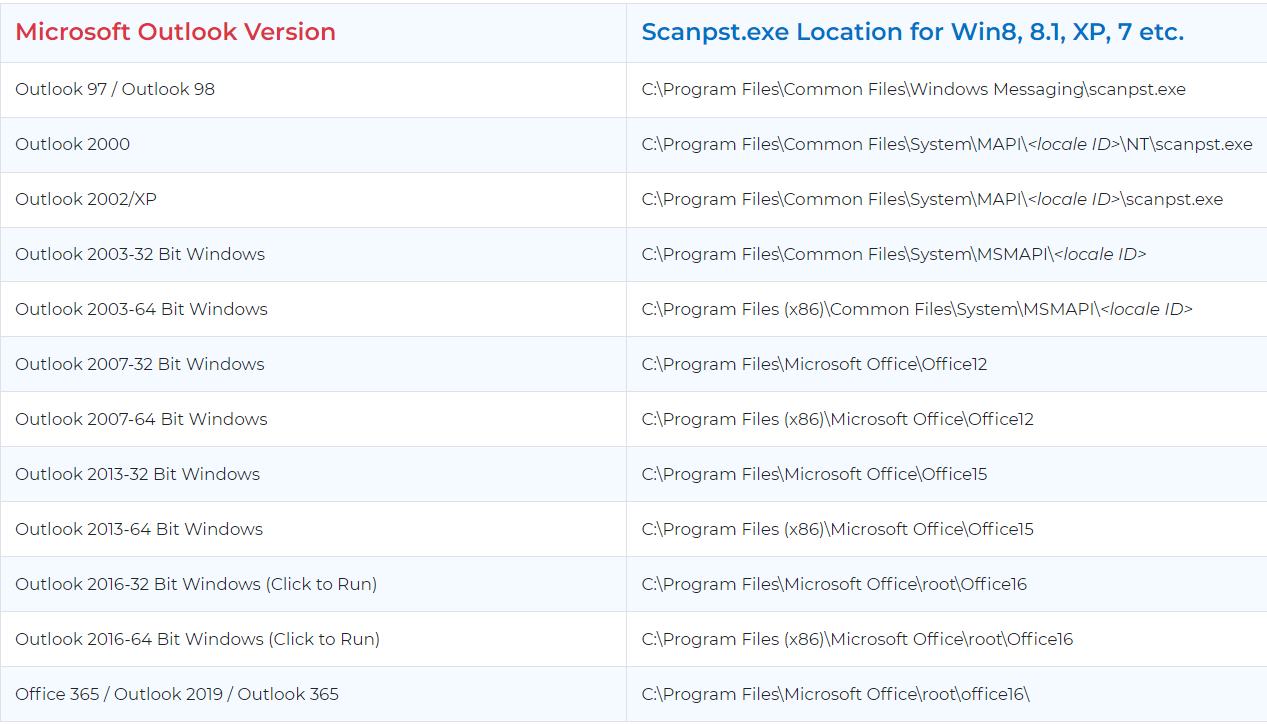
Note: If you want to know more about ScanPST and its location, advantages and disadvantages, its uses, steps and many more. Then, you can read this What is Outlook Inbox Repair Tool blog. In this blog, we have summarized all the information related to this tool.
Important Note: Try the Alternative Solution For ScanPST
If the scanpst.exe not found on your computer then, in some cases you have only the option to use professional software such as Outlook PST Repair Software. It is a high-rated software preferred by Outlook users to repair the issues of the Outlook data file. The software enables users to save Outlook data files in multiple formats such as PST, MSG, and many more file formats. It supports all ANSI and UNICODE PST files of Outlook 2016, 2013, 2010, 2007, and so on.
This application provides an option to search multiple PST files on any system drive. Also, you can stop the search operation when you have all the PST files. Besides, to recover Outlook Archive PST or ScanPST BAK files, the program has two recovery modes (Quick and Advanced).
How to Use Tool – Steps
- First, download and install this brilliant utility on your system to start the process.
- Then, choose the “Add File” button and then pick one option “Select / Search PST / BAK Files“.

- Now, in the “Preview” section you can see your all emails with attachments of PST File.

- Then, hit on the “Export Selected” button to add the PST file together.

- After that, pick the “PST” option to save recovered data in the healthy file and hit on the “Advanced Setting” button.

- Finally, select the “Destination Location” and then, hit on the “Export” button.

Step 4: Search the File Using the Task Manager Option
- Start the Task Manager program on your PC to locate Scanpst.Exe File is Missing.
- Find Outlook by going to the Processes tab in Task Manager.
- Once you have found Outlook, right-click on it and select the option ‘Open file location‘. If you are using Windows 7 it will be the first choice on the right-click menu.
- Once you select the ‘Open file location‘ option, the folder where Outlook is installed will be opened by Windows Explorer. Then, since scanpst.exe is usually kept in that location, you can search for it there.
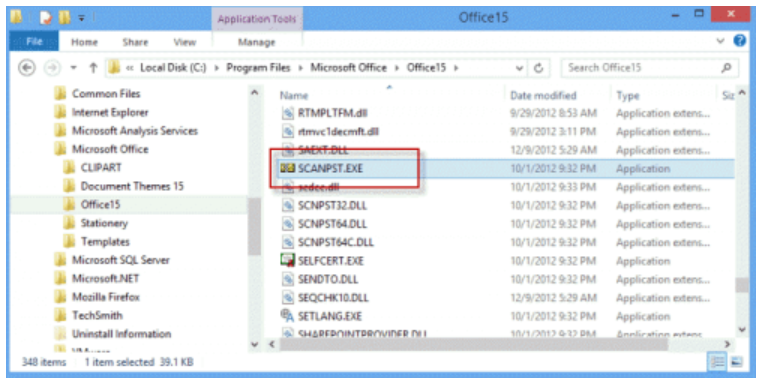
Observational Verdict
In the above technical guide, we have discussed how to fix the problem scanpst.exe not found. Here, you get an automated solution that is recommended by experts to make this issue easier. Also, provide an amazing solution in easy & simple steps for Scanpst.Exe file is missing. Read this blog, for better information, or contact our support team.
