Remove Duplicate Emails in Outlook and Streamline Your Inbox
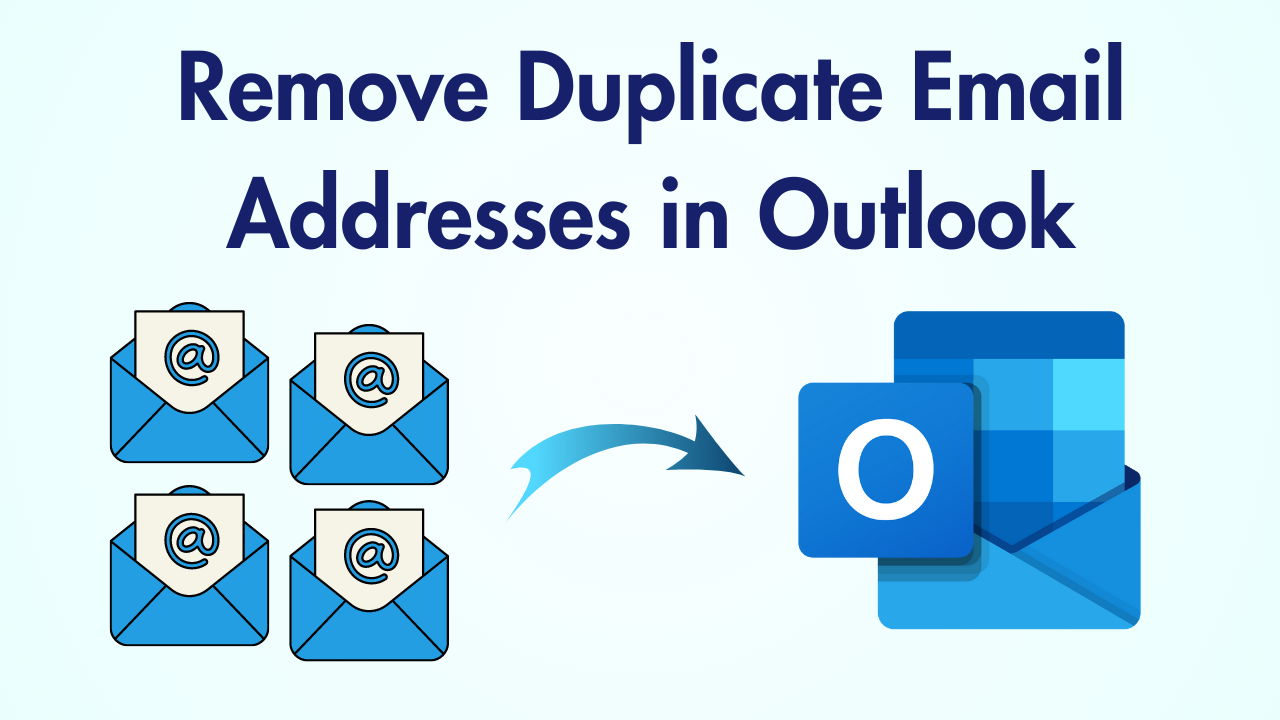
In Synopsis: In today’s fast-growing digital world, it is more important to manage emails efficiently. Whether you are using Microsoft Outlook for work or personal communication. And if we have duplicate emails in our mailbox, dealing with them can be a frustrating and time-consuming task. Duplicate emails not only clutter up the inbox but, also make it challenging to find important messages when you need them most. So, today in this blog post we will give you step-by-step instructions on how to remove duplicate emails in Outlook. So, let’s start the blog and learn how we can delete multiple emails in Outlook.
However, duplicate Outlook emails become a very common problem when we run into it on all versions of Outlook 2021, 2019, 2016, 2013, 2010, and 2007, so, let’s see step-by-step the reasons behind removing duplicate email addresses in Outlook.
Why Do Duplicate Emails Occur?
Before diving into the removal process to remove duplicate emails in PST, it’s essential to understand why duplicate Outlook emails occur in the first place. Duplicate emails can be caused by various factors:
- Synchronization Issues: If you have one email account and multiple devices are syncing with that email account, synchronization errors can result in duplicate emails.
- Rules and Filters: It often happens that our attention gets distracted during configuration and email rules and filters are configured incorrectly, then, This is also the reason for duplicate Outlook emails.
- Server Errors: Sometimes, server outages or even transmission errors in emails can lead to the creation of Outlook duplicates.
- Import and Merger: Consolidating multiple PST files, importing emails, or even moving accounts can sometimes lead to the occurrence of duplicate entries.
Also Read: Download Attachments From PST File
What Happens When Duplicate Email Messages Occur in Outlook?
Microsoft Outlook is a complex program. In general, Outlook requires a large number of sources. Going through the challenges listed below will help you determine which challenge is troubling you.
- When using the Quick Find option, Outlook may take longer than expected to list messages.
- There has been a significant increase in mailboxes. The larger the size of the attached file, the slower the mailbox will perform.
- Duplicate emails take up a lot more space than regular emails. As a result, if you receive bulk messages, the application will hang.
- Microsoft Outlook slows down; It can sometimes freeze, stop responding and hang. Your entire PST file will be corrupted.
After knowing all the important points related to Delete Multiple Emails in Outlook Tasks. Now, it’s time to go ahead and learn about the solutions that solve this question. So, there are two types of methods available in which the first is the automatic method and the second is the manual method. The steps of both these methods are different and simple. So, let’s go further down and start knowing the solution.
Read More: Create PST File in Outlook
Remove Duplicate Emails in Outlook – Automated Solution
If you have lots of duplicate emails in your Outlook mailbox. Then, you can use this Best Outlook Duplicate Remover from Revove to delete multiple emails in Outlook at once. It is a safe and secure solution to remove duplicate email addresses in Outlook. Moreover, It is very reliable and profitable and is used by tech and non-tech users. Also, it provides users with the facility of secure security and advanced features.
Additionally, this utility can remove all duplicate contacts, calendars, journals, tasks, and notes from Outlook PST. Also, it gives the option to delete emails according to several properties. Furthermore, When you add a folder with several PST and OST files to it, the software removes any duplicate items from each PST and OST file.
How to Run the Utility – Step By Step
- First of all, download and run this software on your local system to start the process.

- Then, click on the “Add Files” & “Add Folders” buttons to add a PST file to the software interface.

- After that, choose duplicate options “Within Folder(s) & Across Folder(s)” according to your requirements.

- Then, hit on the “Select Item Types” option to choose duplicate emails, contacts, calendars, journals, tasks, & notes data.

- Finally, press the “Next” button, and the process will start to delete duplicate emails in Outlook.

All the steps of the automated method are over here. If you are still looking for the manual method, follow the method mentioned below.
Remove Duplicate Emails in Outlook – Manual Method
To remove duplicate emails from Outlook 2021, 2019, 2016, 2013, 2010, and 2007 PST files, you must first understand why they are there. Once you’ve identified the sources, use the following strategies and tactics to properly eliminate bulk duplicate messages.
Method 1: Configure the Rule Correctly
Check whether Outlook rules are configured properly. If the rules are not set properly, the different email folders will get confused. Configure the rules correctly so that Outlook automatically removes duplicate emails. Additionally, make sure that only one instance of the Outlook application is running. Close any additional instances of Outlook.exe using your system’s Task Manager. 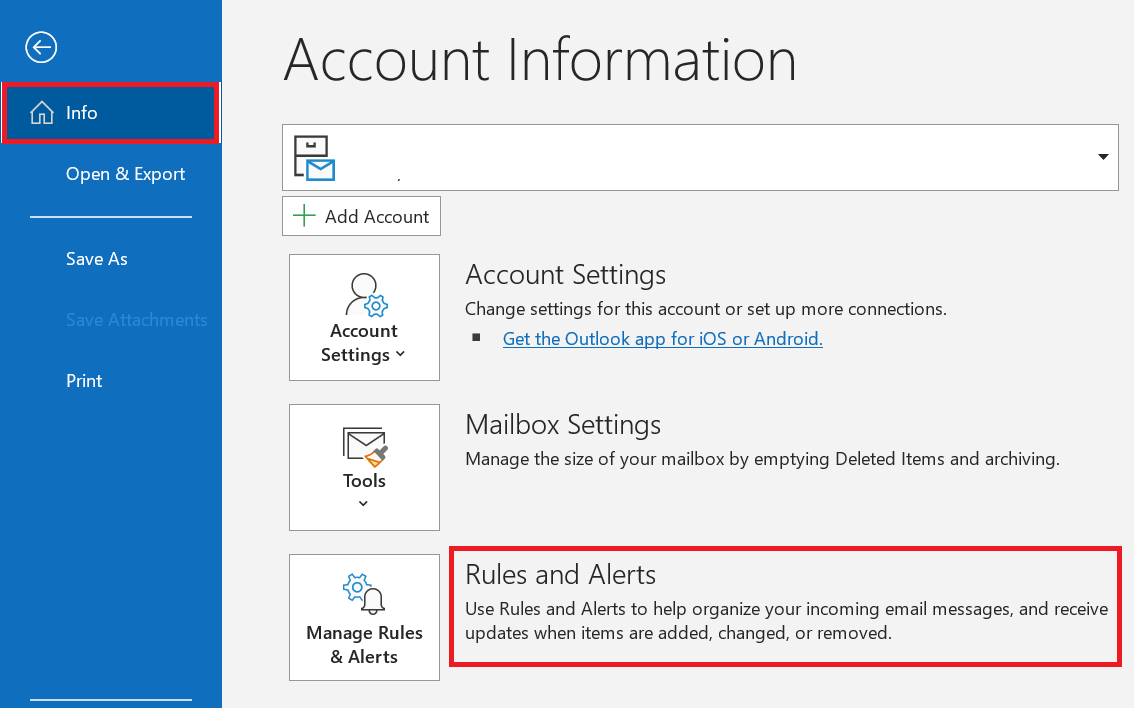
Method 2: Using Import/Export Option
- Import/Export can be accessed via the File menu >> Open & Export >> Import/Export.
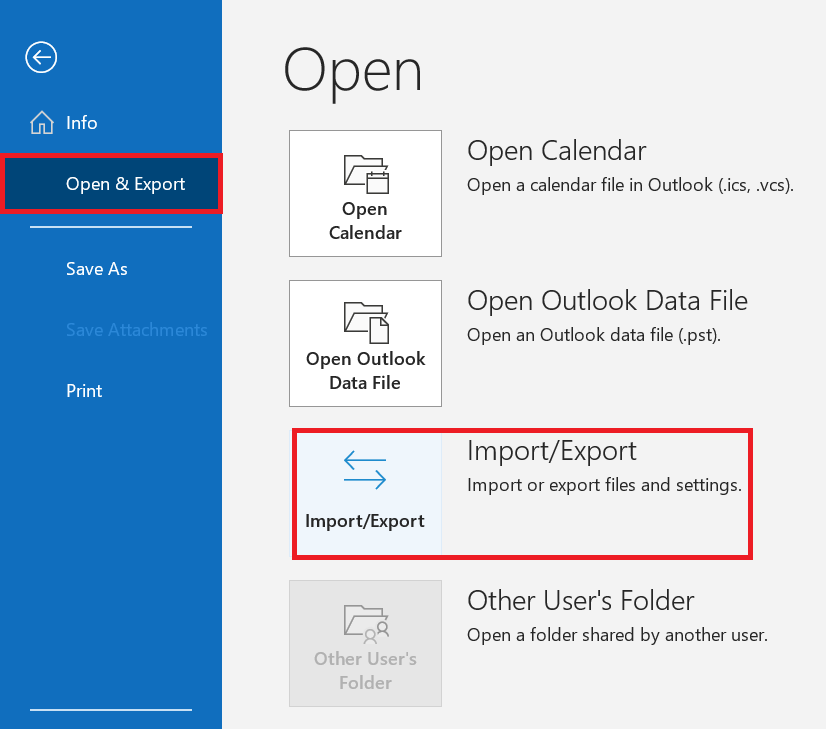
- Select Import from a different program or file.
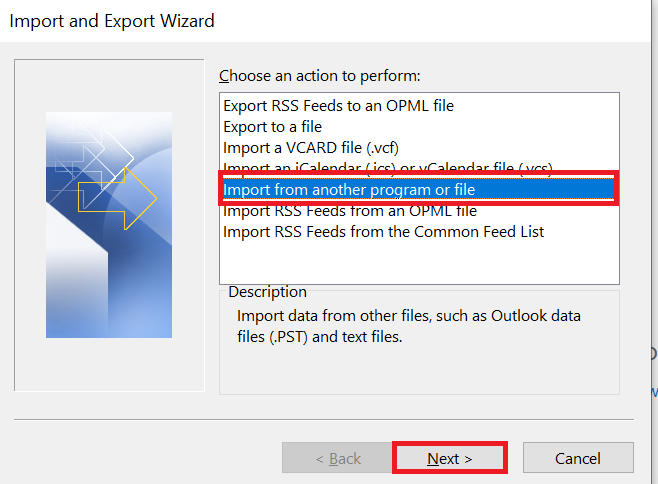
- Click Next after selecting Outlook Data File (.pst).
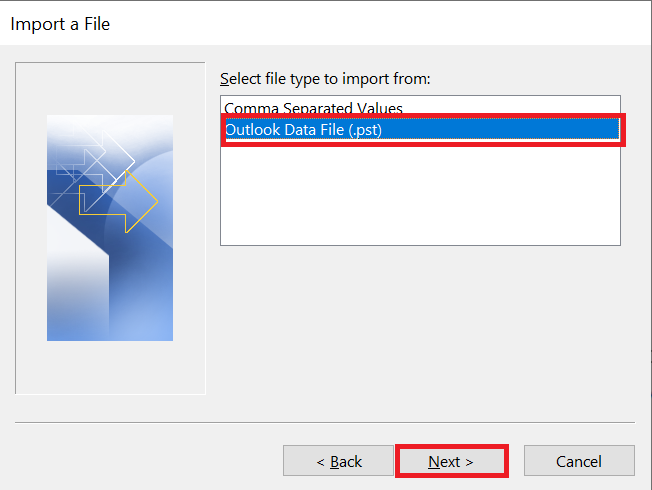
- Navigate to the.pst file and select the “Do not import duplicates” checkbox.
- Select the import folder and tick the “Include subfolders” box. Check the box next to “Import items into the same folder” and then click the Finish button to remove duplicate emails in Outlook.
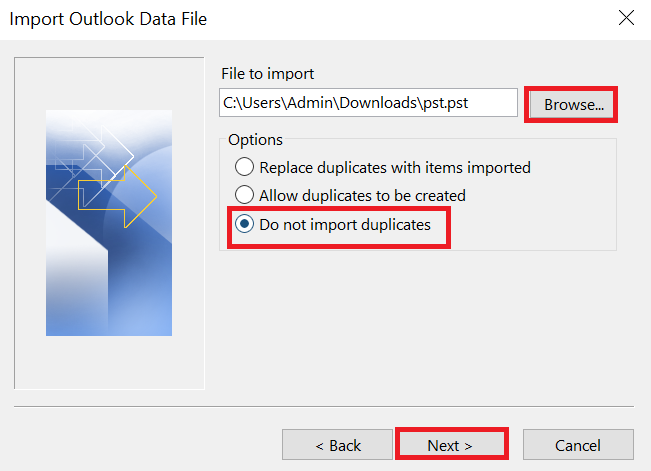
Method 3: Use Clean-up Tool
- Select the Clean Up tool.
- Choose Clean Up Folders & Subfolders from the three selections.
- A Clean Up Folder will appear, prompting you to continue or abort the cleanup. Select the Clean Up Folder option.
- To manually input the location of the deleted items folder, select the Setting option.
- Outlook options windows will open after you select Settings. To upload the PST file, click Browse.
- The Select Folder pop-up window will display. Select Deleted Items and click OK.
- To delete duplicate Outlook emails, select the Clean Up Folder option.
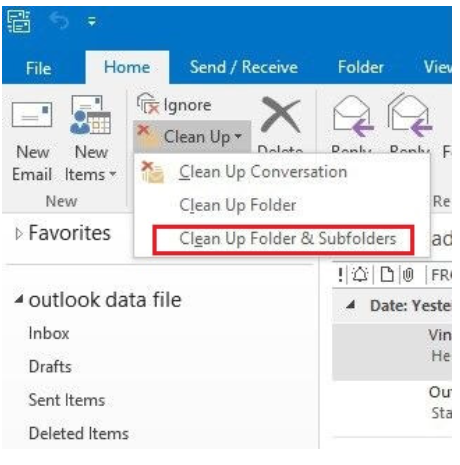
Note: The error message is generated by the Clean Up utility. “No messages were removed. Only messages that comply with your clean-up preferences will be moved to the trash folder.”
Here all the manual methods are over, now, if you are using these methods, you must know their limitations. which we have mentioned below.
Limitation of Human Method
- Due to multiple methods, it is a long process due to which data loss can occur and time is also consumed.
- To try this process, it is very important for the users to have more knowledge of technical things, only then they can follow the steps carefully.
- Also, it is capable of removing duplicates from one email at a time. Through this, multiple duplicates cannot be demoed at the same time. And so on.
Time to Final Words
As we told you all the ways to remove duplicate emails in Outlook throughout this blog. Also, we explained all the reasons and problems behind having duplicate emails in MS Outlook. Two types of solutions have been mentioned in this entire blog through which you can delete multiple emails in Outlook. But, both of them have their own specialty and disadvantages. So, we recommend trying an automated tool to delete duplicate emails in PST while solving your problem.
