How to Recover Permanently Deleted Emails in Outlook? Perfect Solution
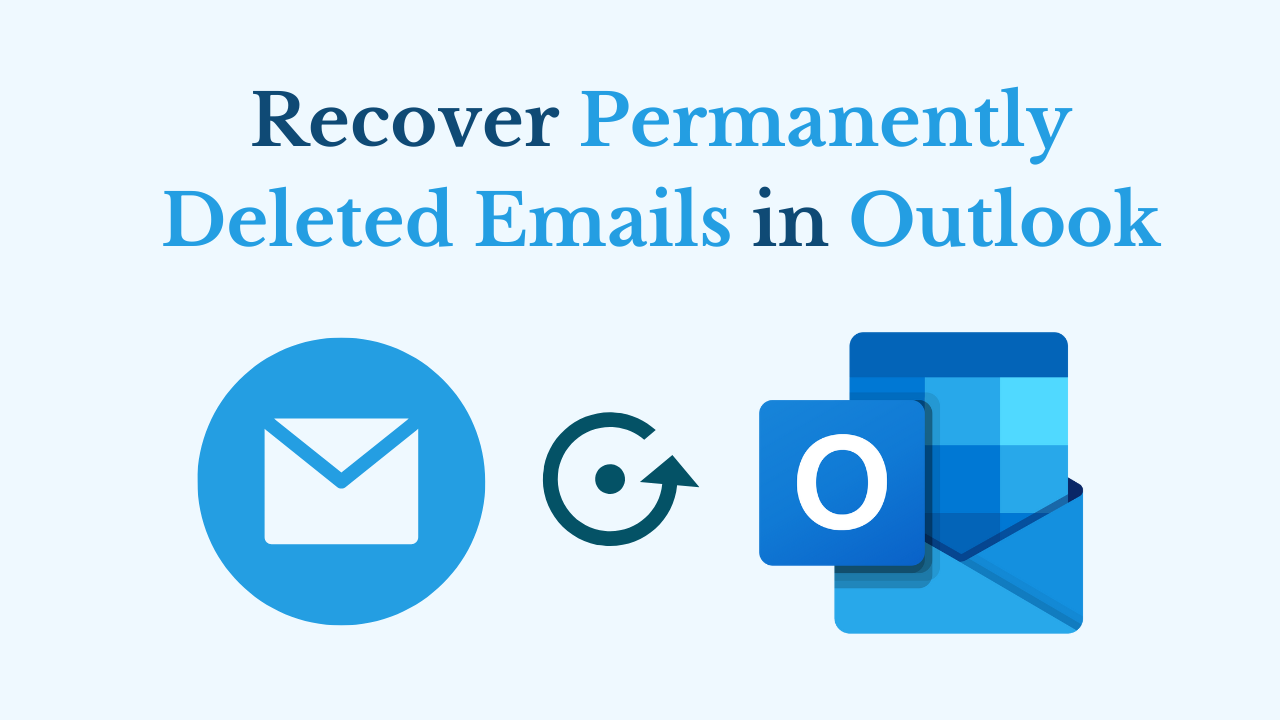
Overview: If you are using Microsoft Outlook email client in your daily life to send and receive email to any other person. And suddenly some of your important emails have been permanently deleted. Now you have tried many methods to get them but you have failed in all. So what would you do in such a situation? That’s why we have given you the answer in this technical blog, in which we have explained the top methods step by step to recover permanently deleted emails in Outlook. So let’s increase the steps of the blog.
Table of Content – Easy to Find
But before starting, let us know some important points related to this recover deleted emails Outlook task, which will be very easy for us to try. So below we have shown a user query that we have collected from communication sites.
User Query:

Above we have known the user query, now let us take a look at the responses too. so let’s go further down.
Recover Permanently Deleted Emails in Outlook – Reasons
There are lots of situations in which users want to recover deleted emails from PST files. So, below we have mentioned cases:
- It is a good idea to clean your mailbox now and then to avoid the errors that Outlook shows. But due to being in a hurry, the email may have been deleted carelessly.
- One of the most prominent reasons is the corruption of PST files. The PST file may have been damaged due to a virus attack or sudden power failure, due to which the user is facing this problem.
- It is also possible that you have given the SHIFT + DELETE command to clear your mailbox. But because of that your imported emails have become permanent.
- In case of data file corruption. Even when we work offline with the same file, many problems arise due to which emails get deleted.
After knowing the user’s query and reason for recovery. Now, the time has come for all possible solutions to recover deleted emails Outlook. So, there are two types of solutions available here that will help you to solve this task. So, let’s start with the automated method. Then, we’ll learn about another perspective.
Recovering Deleted Outlook Emails – Automatic Method
You can use this Outlook Deleted Items Recovery to recover permanently deleted emails in Outlook without losing a single bit of information. With this tool, you can easily recover deleted Contacts, Calendars, Tasks, Journals, and Notes from Microsoft Outlook. Moreover, this tool is the best and most valuable utility to restore soft and hard deleted items and folders from MS Outlook files.
Additionally, this tool is capable of deleting SMIME & OpenPGP encryption from Outlook. Also, it maintains the recovered data items hierarchy. It gives the best option to export permanently deleted Outlook emails into healthy and secure file formats such as PST, PDF, MSG, EML, & HTML.
How to Use this Tool – Stepwise
- First, download, install, and run the tool on your local system to recover the permanently deleted data.

- Then, click on the “Add Files” option to insert the Outlook PST, OST & BAK files, Scan and load the data file.

- After that, the software provides the deleted email in “Red Color” in the preview section.

- Now, choose the “PST” option as an export type and then, hit on the “Advances Settings“.

- Finally, browse the “Destination Location” to save the resultant files and then, click on the “Export” button.

Now, here all the automatic ends. But, still, you are searching for a manual method to recover deleted emails from PST files. Then, the next part is best for you. So, let us proceed.
Manually Recover Permanently Deleted Emails in Outlook
If you are working in an organization then, your Outlook account will be configured with Exchange Server. So, all the permanently deleted emails will be saved in Exchange Server. So, the retention time of emails is saved on the server for 14 days, then after that, they automatically get permanently deleted. Now, you get to retrieve the emails within 14 days without any delay or problem. Now, try the method mentioned below to recover deleted emails Outlook.
Method 1: Restore Hard Deleted Emails from Deleted Items Folder
If your emails id hard deleted in Outlook and then, you can follow below mention steps to restore all the emails:
- Open the “Microsoft Outlook” program on your PC.
- This will show the Outlook home page. Then select “Deleted Items Folder” from the Email Folder list.
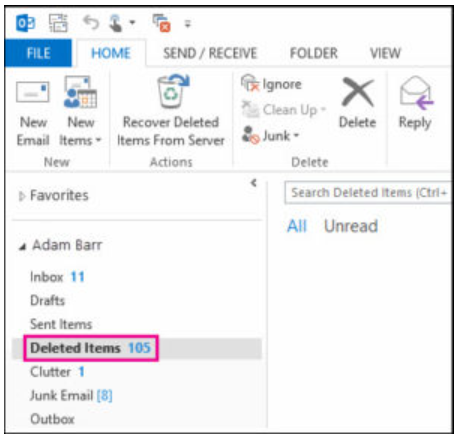
- “Browse” the Deleted Items folder to find your message.
- If you find your email in a folder, select it with a right-click and choose Move >> Other Folder.
- To return your specific email to the Inbox folder, select the “Inbox” option, and then click the “OK” button.
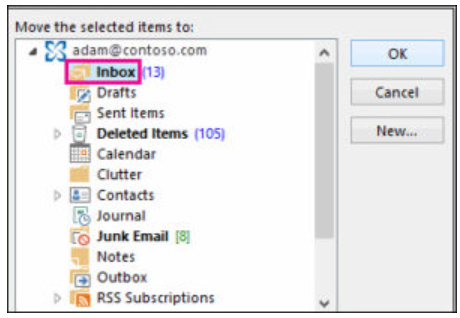
- Follow the same steps if you want to recover calendars, contacts, and other objects from Outlook.
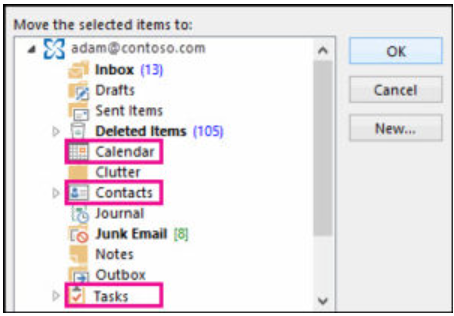
Method 2: Restore Soft Deleted Emails from Outlook
Many times such possibilities arise that the deleted data cannot be recovered through the method mentioned above. So, if the emails are not restored then it may be that you have accidentally or mistakenly done SHIFT + Delete together. So, in this situation choose the steps given below:
- Go to the email folder list by opening it in the Outlook program on your system.
- Then, go to the “Delete Items Folder” option under the “Home” menu.
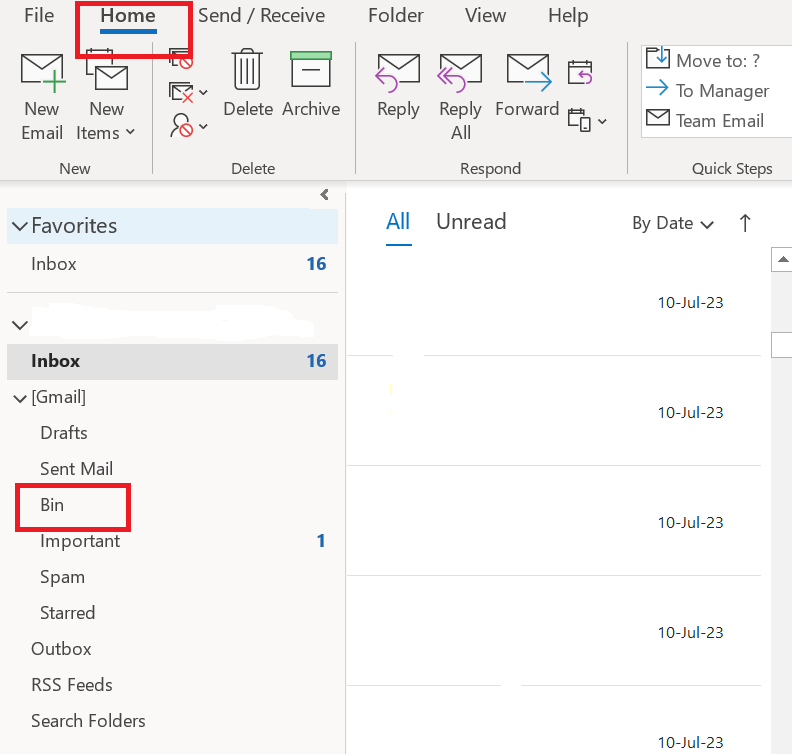
- The “recover deleted items from server” option can be found under the Home tab.
- Select the option for Deleted Items, then select the file or email you want to recover.
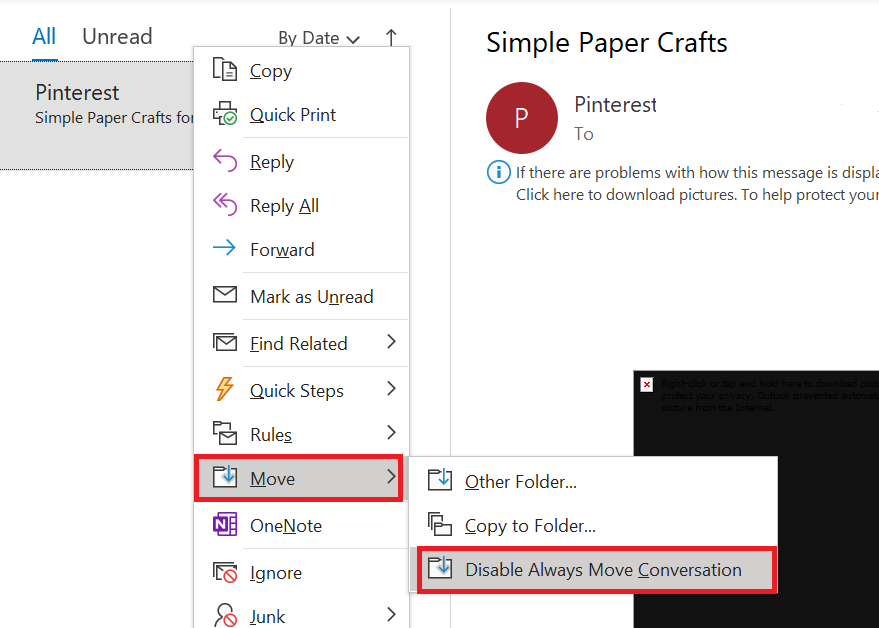
- To restore hard deleted emails in Outlook, select the “Restore selected items” option and press the “OK” button.
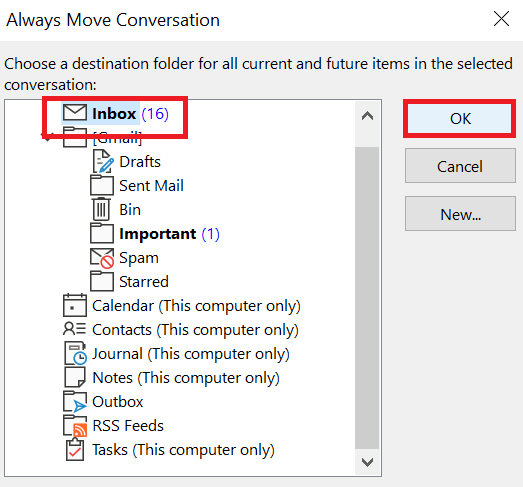
Note: If you see the error message “The Recover deleted items from server option is greyed out or you can’t see it”, take the following action:
- Verify that you are not working in online mode.
- Make sure you are using an Exchange account.
Time to Wind-up
We have told you all the best and tested solutions to recover permanently deleted emails in Outlook in this entire blog. The first one is automatic which is tested by great experts with which you will easily recover deleted emails from PST files without facing any problems. The same is another manual method through which you will solve the problem but will have to face a lot of problems. So, we suggest you try the automated solution.
