How to Recover Deleted Files from External Hard Drive? Complete Methods
The use of external hard disks is increasing day by day. A large number of people use it to store important data such as images, videos, and documents instead of storing them on the system. However, it has been seen that the majority of the time when a user tries to connect an HDD or SDD to the system, the data either becomes unavailable or the operating system fails to recognize the connected device. Most of the time, users are searching for the solution to “how to recover deleted files from external hard drive without software” without knowing the real reason for this error.
Hence, in this post, we will discuss several available techniques to recover permanently deleted files from external hard drives that become unrecoverable.

User Query: “I am a software developer by profession and am currently working on the government project assigned to my company. We have to deliver the project before the deadline. So, I have to work on weekends too. But a disaster happened when I was transferring files from the external hard disk to my laptop. Then a notification pops up with the message that Windows is unable to recognize the device connected. when I connected the same to another system, the same message arrived. Now, I am in big trouble and continuously finding solutions to recover deleted data from external hard disks using command prompts without any software.”
Now, let us know about the main reason.
Motive to Recover Deleted Files from External Hard Drive
Data loss from external hard drives can happen due to many reasons. To wisely retain the essential files kept in it, you need to be aware of some common data loss or deletion scenarios:
- Inadvertent deletion of files from external hard drives.
- Lost data as a result of formatting an external hard disk.
- Missing data from a damaged or inaccessible external hard disk.
- Transferring from an external hard drive, files get lost or erased.
- Interruptions, such as system shutdown or power surge problems, when using an external hard disk.
- Data loss may occur if an external hard disk or USB flash drive is accidentally removed.
Well, we have learned about all the important points that have been thought of in the above section. Now, we are going to learn how to solve it easily. So here, from the beginning, there have been different types of solutions, first manual and second automated. So let’s go to the bottom part and see the solutions.
Techniques to Recover Deleted Data from External Hard Disk
There are different methods available to restore lost files from external hard drive storage devices.
So let’s start with the first technical solutions:
Method 1: Recover Deleted Files from External Hard Drive—Manually
There are several manual techniques available that can be used to successfully retrieve deleted external hard drive data. Now, read and follow the step-by-step given below:
Recover Missing Files from External Hard Drive from Backup File
Keeping a daily backup of your data is a very good habit; through this, you can restore your data if it gets deleted anytime. follow these steps to recover:
Open the “Control Panel” of your device. Select “System and Security” from the menu. Select “Backup and Restore” under System and Security.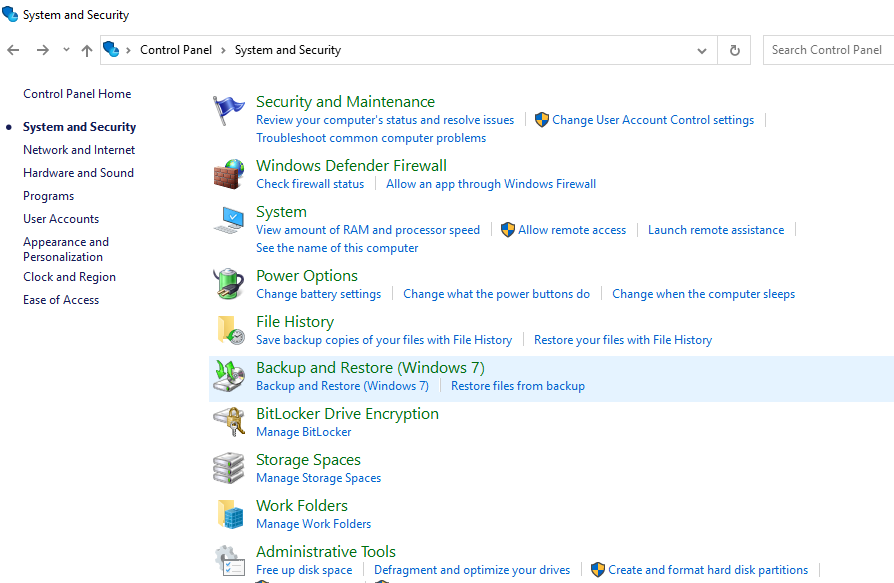
- After entering the “Backup and Restore” box, select the “Restore my files” option. .
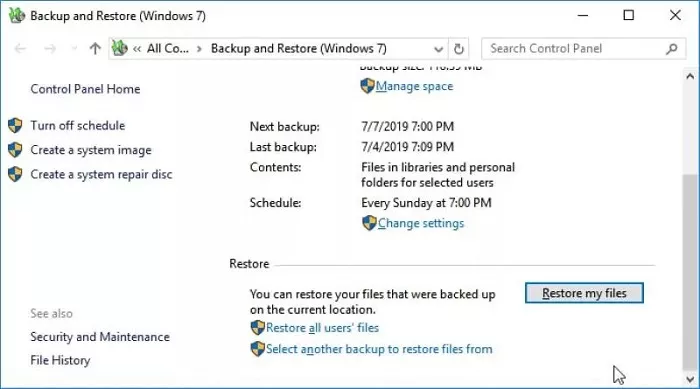
- Your backups are now visible. You can manually select the folder or file you want to restore or select a specific backup.
Method 2: Recover Hidden Files from External Hard Drive Check the Recycle Bin (Windows)
If you accidentally deleted a file from your external hard drive but didn’t permanently delete it, the file may have been moved to the recycle bin.
- Open the recycle bin on your computer (usually located on the desktop).
- Find the file you want to recover.
- Once you search the file, right-click on it and choose the Restore tab. The file will be restored to its original destination on the external drive.
Method 3: Recover Lost Files from External Hard Drive Use File History (Windows)
If File History is enabled on your computer, you can use this feature to restore a previous version of a file.
- Right-click the folder on the external drive where the deleted file is located.
- Select Properties.
- Click the Previous Versions tab.
- Select the version of the file before it was missing or deleted.
- Tick the options to Restore or Copy to recover the file.
Method 4: Using Time Machine (Mac)
If you use a Mac and have Time Machine enabled, you can retrieve deleted data from an external drive.
- Go to the folder where the files are located on the external drive.
- Tap the Time Machine option in the menu bar to start the time machine.
- Search your backups and find versions of files before they were deleted.
- Click Restore to restore the file.
Method 5: Check for Auto-Recovery Files
Many applications (like Microsoft Office, Adobe, etc.) have an auto-recovery feature. Sometimes, they save backup copies of files you’re working on.
- Start the program you used to modify the file.
- Look for any auto-saved versions or recovery options (e.g., in Microsoft Word, look in the Document Recovery pane).
Method 6: Recover Missing Files from External Hard Drive Using File Explorer/Finder
Sometimes, files you think you’ve deleted are actually hidden.
On Windows
- Open File Explorer.
- Navigate to your external hard drive.
- Press the View button and check Hidden File Items to display hidden files & folders.
- Check if the missing or deleted files are still there.
On Mac:
- Open the Finder.
- Enter Command + Shift + period (.) to switch to hidden data files.
- Check for hidden files on the drive.
Method 7: Use Windows Command Prompt (for Advanced Users)
In some cases, files can still be recovered using a command-line utility like chkdsk (check disk) or Command Prompt.
- Connect or join your external hard drive to the machine.
- Open Command Prompt as an administrator.
For Windows 10/11:
- Right-click the Start button and select Command Prompt (Admin) or Windows Terminal (Admin). Type the following command and then press Enter:
chkdsk [drive letter]: /f
(For example, if your external drive is E, type chkdsk E: /f.).
- Wait for the process to complete. The methods will attempt to solve the issue and recover missing files from the drive.
- Then check the external drive for recovered files.
Note: This method is beneficial for recovering your data only when you have made a backup of your files. If you have not made any backup, then you cannot restore data through it.
Method 7: Alternative Solution to Recover Deleted Files from External Hard Drive
In the above section, we have discussed the manual solution to recover deleted data from external hard disk, which is not technically healthy. Hence, a professional solution is required to restore erased data from external hard drive. One such tool is the Revove Hard Drive Deleted Data Recovery Tool, which is the complete solution itself to restore data from any type of external device. It supports formatted and corrupted file type recoveries such as FAT, exFAT, and NTFS. It facilitates raw data recovery from the external drive also.
Steps to Recover Permanently Deleted Files from External Hard Drive
- First, download and run the software on your OS system.
- Then, select the “Scan” option to restore permanently hard drive data.
- Now, let the utility start the “scanning” process and wait for it to complete 100%.
- View the recovered data in the software panel. Deleted data is marked with red color for easy identification.
- Now choose the “Destination Location” and select the data that you want to restore and then click on the “Save” button to save it locally.
Amazing Benefits of Tool
- From any Windows system hard drive, you can recover your important images, movies, music files, documents, data files, and other multimedia types of files while preserving the original formatting and features.
- Additionally, it supports the recovery of raw data files from formatted drives, including ZIP, JPEG, GIF, PDF, MPEG Layer III, PNG, DOCX, PPTX, XLSX, WAV, AVI, FH9, FH11, BMP, and more.
- It enables the recovery of data from Mac OS (HFS+) and Windows OS (NTFS, FAT32, FAT16, and Extended FAT file systems).
- Items can be recovered from formatted or reformatted hard disk drives (c: / d: / e: / f: / k: etc.) of any size with this hard drive data restoration program.
The Last Recommendation
Most individuals exhibit this highly careless behavior by trying to recover the erased data on their own. As a result, the data are overwritten. No software or application can recover deleted files from external hard drive once the data is overwritten. So it is advised to hold off until you find a solution or hire a data recovery specialist. If you don’t want to contact a professional recovery company, you can use Revove hard drive recovery software to accurately recover permanently deleted files from external hard drives.
Answers to Common Questions about Hard Drive
Q 1: How long does file recovery from an external hard drive take?
Ans:
The results show that while more severe or unusual failures can take 3-10 days, most data recoveries can be completed in 1-2 days. Data recovery from a 1TB hard drive usually takes no more than 5 hours, although this may change depending on the specific circumstances.
Q 2: Can I recover hidden files from external hard drive without losing data?
Ans:
Can I recover data from a corrupted hard drive without erasing it? Yes! Use trusted data recovery software like Data Recovery Professional for Windows (which we mentioned above). A do-it-yourself program successfully retrieves data from corrupt, formatted, and raw hard drives.
