How to Print an Email in Outlook for Mac? Read Expert Guide
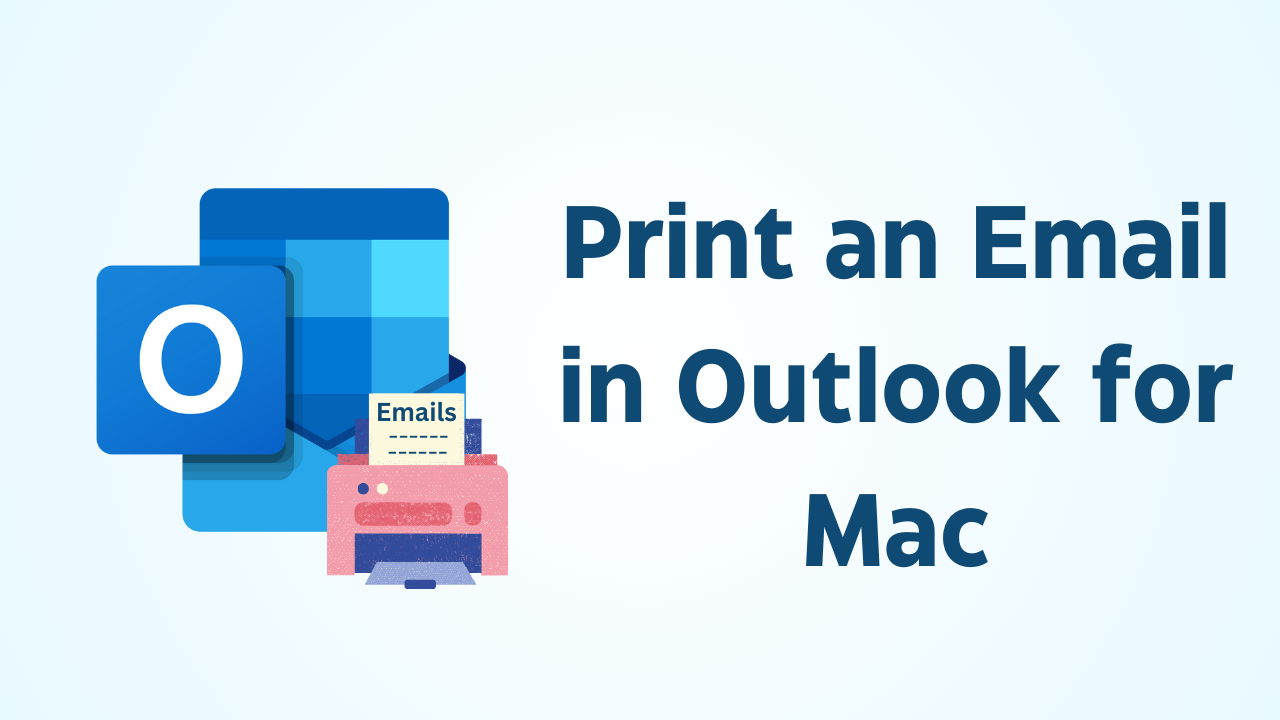
Overview: In today’s technological world, printing emails is unnecessary or out of date. But there are instances where a hard copy of an important email can prove useful. If you’re a Mac user using Outlook and need to print an email for reference, archiving, or sharing purposes. This guide will guide you through the process to print an email in Outlook for Mac.
Table of Blog
Let us, first of all, know about all the best benefits of printing email from Outlook. Also, let’s take a look at a user’s query.
User Query: “Hello! I’m Noel Nofel. I was looking for a solution for how to print Outlook emails in one go on Mac. Even after searching a lot, I was not getting the right solution. Please help me to get rid of this situation and suggest the best and most reliable solution to complete this task as soon as possible. Thank you in advance.”
Now, let us know the reasons and benefits in the below section.
Print an Email in Outlook for Mac – Advantages
There are many advantages to printing emails in Outlook. Below, we mention some of the benefits such as:
- One can secure the resultant file using a passcode to prevent it from unauthorized users.
- A PDF file is independent of the operating system and hence can be opened in any scenario.
- They can be transferred over the Internet as they do not take up much space.
The above and given user query tells us that even today there are many such users who are looking for a solution to copy emails from Mac Outlook. Along with this, we have learned about some benefits in the above section. There are many more such benefits. So let us all know about the solution. There are two types of solutions here. Let’s start with the first method.
Also Read: How to Fix Mac Outlook 2019 Search Not Working Error?
Print Email From Outlook – Quick Command
The following are the two basic methods of printing email in the Outlook program installed on your computer:
- Print Outlook Email With “File” + “Print”: Click on the emails with the mouse pointer to print the emails. Then go to the “File” tab in the Outlook menu bar at the top and select “Print” from the menu that opens.
- Print Outlook Email With [Command] + [P]: After placing the mouse pointer over any email you want to print, press [Command] + [P] on your keyboard.
Both selections will take you to the “Print” window, where the document you want to print will be shown once again. Your Outlook mail will be printed if you click the rectangular “Print” box. We will learn about this process in detail.
Print Email in Outlook – Manual Method
Users can choose to perform the manual method or other ways listed in this blog to print emails in Mac Outlook. But before diving in and trying the manual method, be careful not to mess up your data. Also, it is mandatory to have Mac Outlook properly installed and configured on your system to perform this method.
- To print email in Mac Outlook, launch “Outlook on Mac“.
- Then, now press “Command + P” simultaneously. Now the print window will open in front of you
- Here, click on “PDF Format” and click on “Save as PDF“.
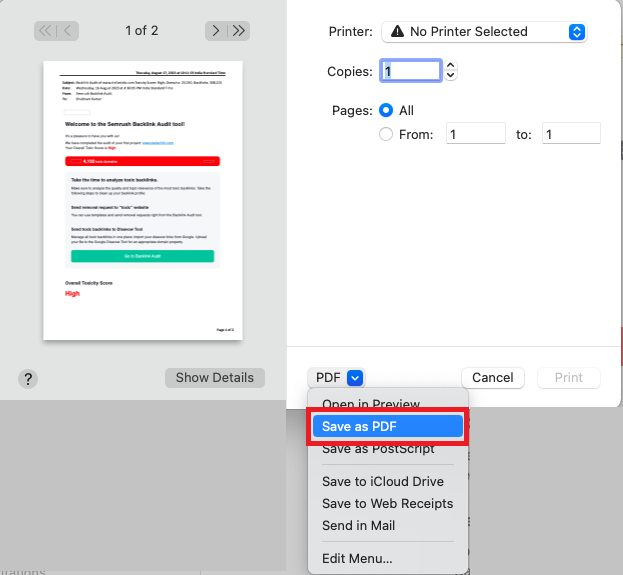
- Now, give the “Destination Location” to save the resulting file.
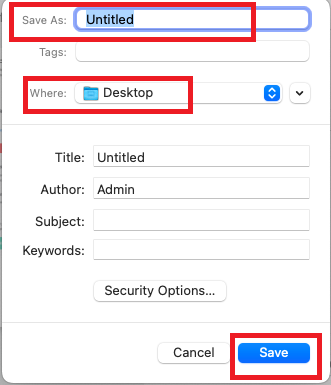
- After that, users can now navigate to the location where they saved the PDF.
This completes the manual method for printing an email in Outlook, but the method has some limitations. This allows only one email to be printed at a time. To be able to save multiple files in a single attempt, use the solution mentioned below and follow the steps below.
Note: If you have the .olm on your system, perform the below steps. This way can be used for printing bulk emails on Mac Outlook. Above that, it offers transforming the source emails into various formats including PDF. This method works even without the need to install Mac Outlook.
Print an Email in Outlook for Mac – Automatic Way
Use this Mac OLM Converter Tool to print emails from Outlook. This tool is the best and most reliable for this task. Also, it’s tasted by great IT experts. With the use of this utility, you can easily and fast print your Mac Outlook data into PDF files in Bulk. Moreover, it gives you multiple file format options like PST, EMLX, MSG, MBOX, ICS, VCF, HTML, CSV, and EML to convert the data.
This method provides many advanced features such as naming conventions and date filtering for selective printing of emails. It supports files from Outlook for Mac 2019, 2016, and 2011. Others, it is to export a set of contacts in CSV and MSG file formats. Also, it is working on all the latest Windows and Mac OS versions.
Let us know the working steps of this utility.
Steps to Print Emails in Mac Outlook
- Launch the tool on your computer to start the printing process.
- Then, click on Add File or Add Folder option.

- Now, browse and load the Mac Outlook emails to print and click on Open.

- A new screen will appear, select PDF as the export option and apply the advanced settings.

- Check the box that asks to maintain folder hierarchy and browse a location to save the resultant file locally on the system. At last, hit the Export button.

Why You Use the Tool – Best Features
- This utility bulk exports all OLM files to Mac’s contacts, calendar, tasks, notes, and email.
- Further, when emails are exported from Mac OLM files, all OLM attachments attached to each email can be easily transferred.
- Additionally, it is recommended as a convenience to store calendars, contacts, and other data sets in OLM in *.ics, *.csv, and *.vcf file formats.
- On the other hand, only certain file types have it enabled, including EMLX, EML, and MBOX.
Conclusion
We have discussed how to print an email in Outlook for Mac. We discussed both manual and automatic methods to perform the task of print emails in Mac Outlook. Users can choose to perform any of them depending upon the requirements and their choice to print email in Outlook. However, using a third-party tool has its advantages like maintaining the data integrity and providing a safe environment to execute the task without harming the source files.
