Fix Mac Outlook 2019 Search Not Working {Error}- Top Solutions
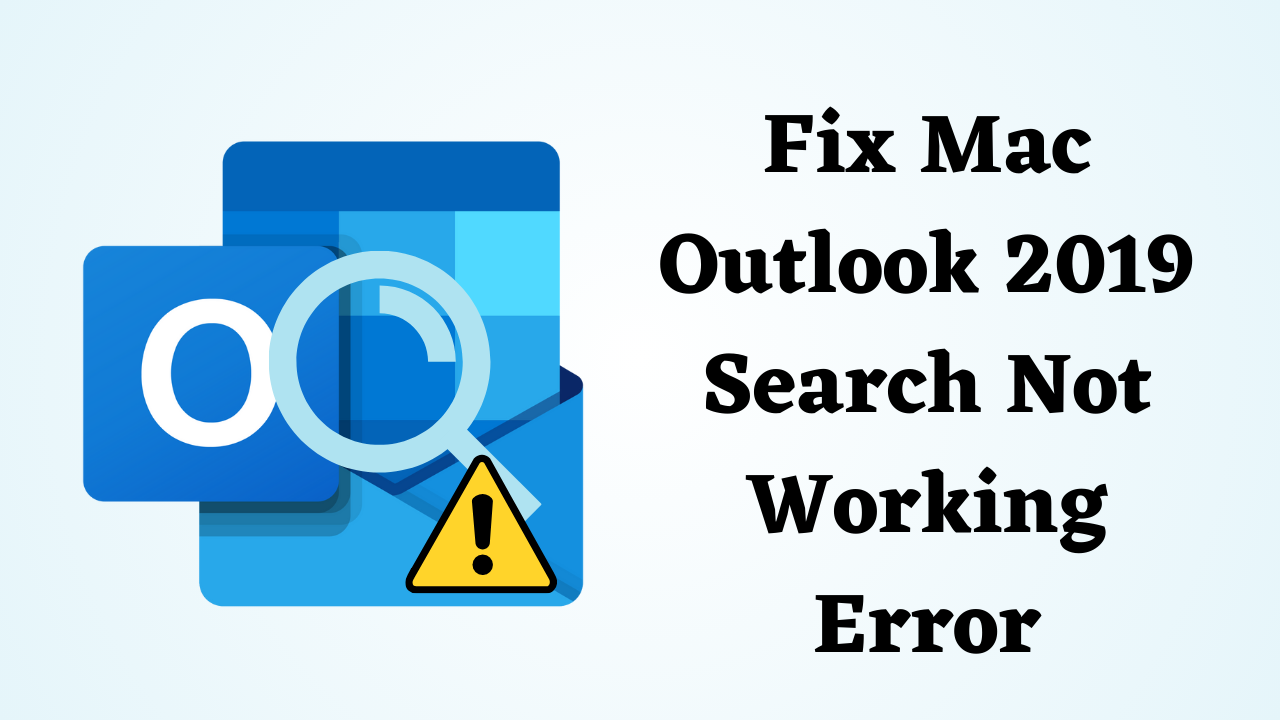
In Overview: We all know very well that Microsoft Outlook is used as an email client all over the world on a personal and business basis. It is also used by both Mac and Windows users to manage and organize their email. However, sometimes users face various types of errors from time to time through Mac Outlook. Just like when the search function stops working in Mac Outlook 2019, it becomes difficult to find and locate important emails. So today we give you top solutions to fix the “Mac Outlook 2019 Search Not Working Error”. So stay here and learn how to fix Outlook search not working on Mac error.
Table of Content – Navigable
Now, let us look at the user query. Then, we’ll move on to the reason part.
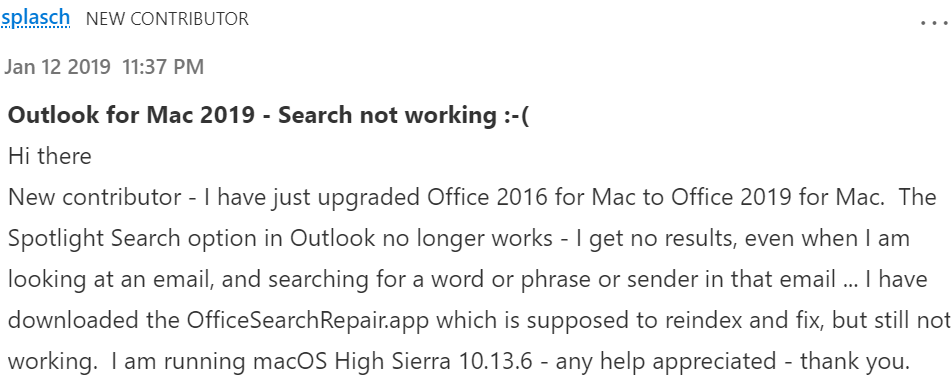
Let’s move to the part about the reasons behind Outlook search not working Mac.
Outlook Mac Search Not Working – Summary
The “Outlook Search Not Working on Mac” issue refers to a problem where the search function within the Microsoft Outlook 2019 application on macOS fails to deliver accurate or timely search results, making it difficult for users to find specific emails, contacts, or other items in their mailbox. This issue can stem from factors such as indexing errors, profile corruption, software updates, large mailbox sizes, or conflicts with third-party add-ins, leading to frustration and decreased productivity as users struggle to efficiently locate essential information within their Outlook account.
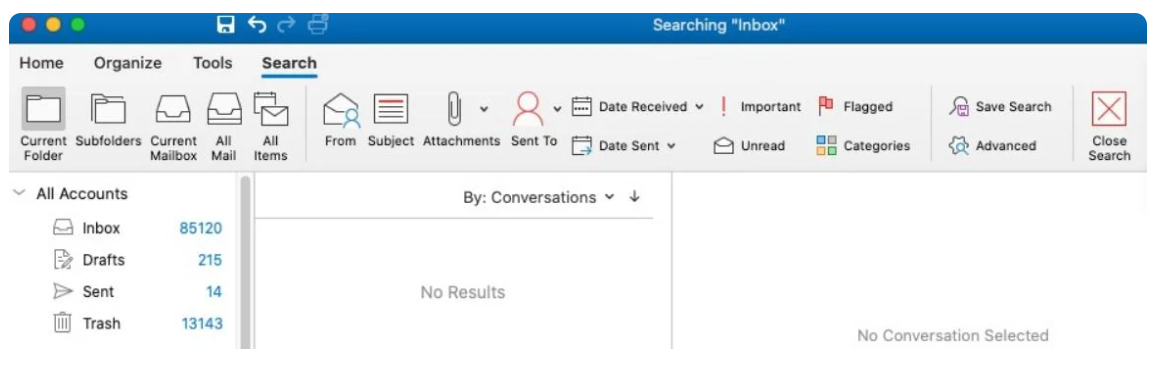
Why is Outlook Search Not Working on Mac?
However, the exact reason behind this error message is still unknown. This occurrence of error can be due to some factors then below and we have described some to do.
- Outlook search not working Mac with Spotlight Indexing.
- The location of your Mac’s profile or user data folder is incorrect.
- Spotlight on Mac has been compromised.
- Your Outlook profile or identity has been added to the Privacy tab of Spotlight on Mac to prevent indexing in a particular location.
- Spotlight cannot index your Outlook search results because of special characters in your profile.
From now part we have come to know all those important user queries and reasons which help us to understand this process. Well, now is the time that we should know all those solutions by which Outlook search Mac not working error can be fixed. So below we have explained the top solutions step by step in the best way for you. So let’s use that to fix this problem.
Software Suggestion
If you are facing Outlook on Mac search not working error, then one of the reasons behind this error can also be that your Mac Outlook’s data file has become corrupt or damaged. So, to do the same thing, you can use this Mac Outlook Recovery Tool. This tool is more reliable and profitable. This tool helps you to recover OLK14, OLK15 & OLM file data files. Also, this tool provides you with multiple file formats such as PST, EML, MBOX, HTML, PDF, ICS, TXT, VCF, EMLX, MSG, & CSV to export data securely.
On the other hand, If you are using MS Outlook on your Windows system and searching for a better solution to recover the Outlook PST file which is corrupted. Then, you can try the Revove PST Recovery Software.
Fix Mac Outlook 2019 Search Not Working Error – Methods
Before proceeding with the below-mentioned solutions, please ensure a proper internet connection and backup of all data of Mac Outlook. If you do not do this, then all your important data can be harmed, it can be corrupted, and lost. Well, let’s start with the solution.
Method 1: Check the Outlook Profile is Stored at the Default Location
This technique will ensure that your Mac Outlook 2019 profile identity data is been stored at the exact default location and no special characters are mentioned on its name.
Following is the default location of Outlook 2019 Mac Profile,
~/Library/Group Containers/UBF8T346G9.Office/Outlook/Outlook 15 Profiles/Main Profile
Method 2: Try to Install all Updates from Microsoft
It is a good thing to launch new Outlook updates, which add new features to our Outlook. Because the Outlook version you are using can be the reason for this exact error. So update Mac Outlook by following the steps given below.
- Open the App Store app by going to Applications.
- From the panel on the left, select Update.
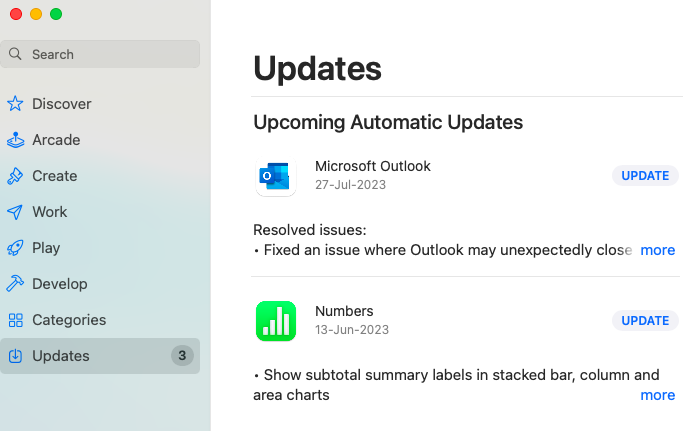
- Look for a Microsoft Outlook update that is still uninstalled, and then click the Update button next to it. Restart the computer after waiting for the update to install. Check to see if Outlook’s search feature has been fixed.
Method 3: Re-Index the Hard Drive in Spotlight
If there is a listing for your Outlook profile in the Spotlight Privacy tab, then Spotlight is not authorized to access or index that profile. It’s really easy to fix.
- System Preferences can be found by opening the Apple menu.
- Select Privacy from the top menu by clicking on the spotlight symbol there.
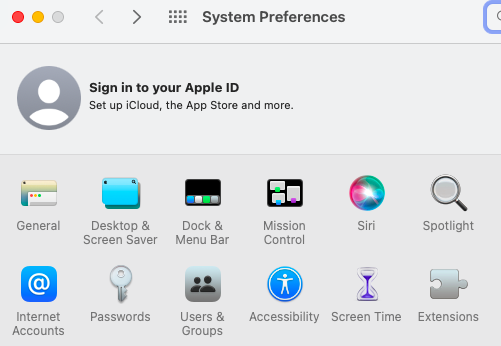
- If your Outlook profile appears there, select it and use the minus (-) button to click and remove it from the list. After completing these steps close the Spotlight Settings window, restart your Mac, open Outlook and check if the search problem is fixed.
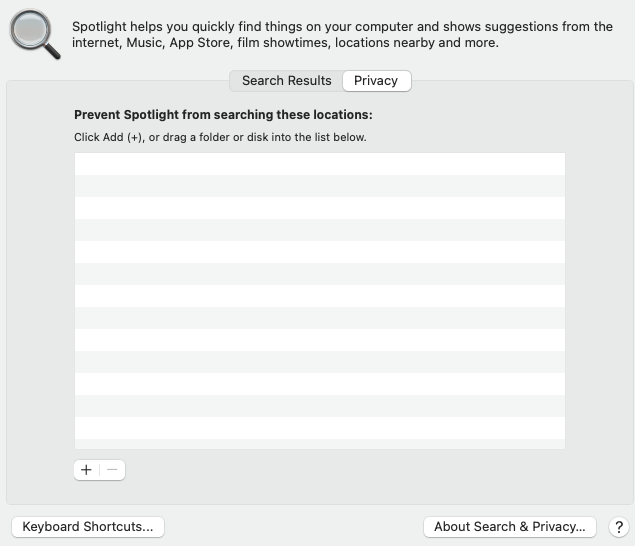
Method 4: Transfer Messages to New Outlook Folder
- Initially, launch the Outlook application and create a new folder. For instance, Inbox-New1 in the Outlook profile.
- Now, select and transfer all the messages to the newly created folder.
- Once the messages are transferred, move back the emails to the original folder. This will enable Outlook to re-index the emails to show the search results.
- After completing these steps, delete the temporary folder, which was created earlier.
Method 5: Identify Outlook Profile Name Special Characters
If you have saved your Outlook profile with a name that contains unusual characters, it may cause Outlook search problems:
- On your Mac, locate the Outlook icon in the Applications folder and then right-click on it.
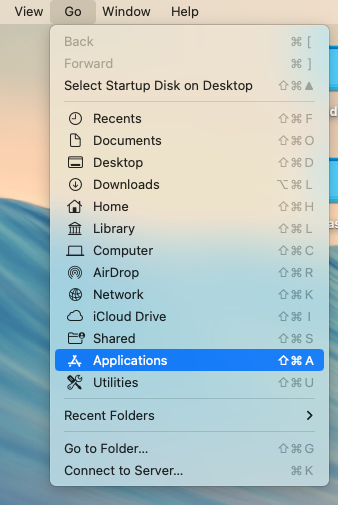
- Open the Contents folder that appears after selecting the context menu option to show the package contents.
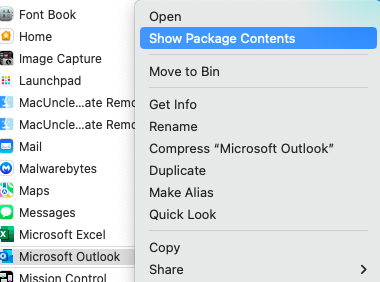
- Next, double-click Outlook Profile Manager in the SharedSupport folder.
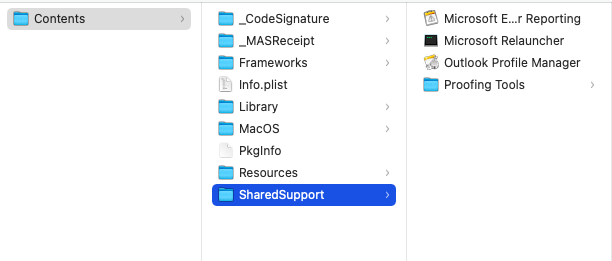
- Check to see if your Outlook profile contains any strange characters in the Outlook Profile Manager window.
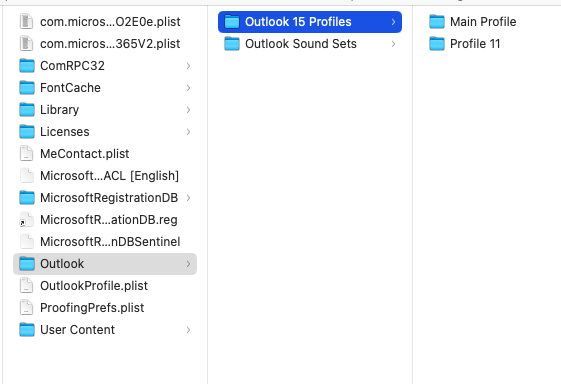
- If the profile name contains special characters, open the Go menu from the menu bar, select Go To Folder, enter the following folder path, and then press Enter: “~/Library/Group Containers/UBF8T346G9.Office/Outlook“.
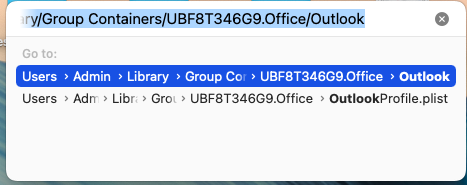
- Open the Outlook 15 profile in the resulting folder, then rename the folder to your (primary) Outlook profile without any special characters. Then restart your Mac, and then try the Outlook search function one more time.
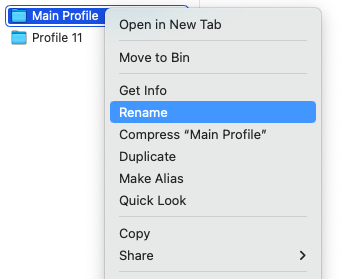
Method 6: Re-Index the Search Database for Mac Outlook
We all are aware that Mac Outlook uses OS X Spotlight to search the data from the mailbox. If in case the Spotlight index itself is damaged, then a user might encounter an error message i.e., Mac Outlook 2019 search not working. Under such instance, a user must re-index the Mac Outlook 2019 search database. To implement the same, follow the step-by-step process mentioned below,
- To begin with, first, you need to restart your Mac and navigate to Finder>> Applications>> Utilities>> Terminal and type mdimport -L.
- If you find more than one MS Outlook Spotlight Importer, then remove the Outlook profile, which is not in use. Also, try to delete it from the trash. Once it is done, restart the Mac machine and execute the first step.
- Now, without closing the terminal window, launch Outlook and implement the search function. If the search gives you the relevant results, then the problem is resolved. If not, then follow the below step.
- From the terminal, re-index the Outlook database using the below command,
mdimport -g "/Applications/Microsoft Outlook.app/Contents/Library/Spotlight/Microsoft Outlook Spotlight Importer.mdimporter" -d1 /Users//Library/Group\ Containers/UBF8T346G9.Office/Outlook/Outlook\ 15\ Profiles/Main\ Profile
- In the above command, the path after -g is the default Outlook path location and the path after -d1 is the default location of your profile. Here, you need to replace these paths with your actual path.
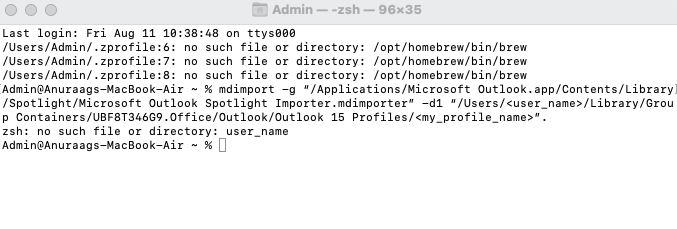
- It will take some time for re-indexing. Once it is done restart Outlook to fix the Outlook search not working mac issue.
Method 7: Delete and Reinstall Office for Mac
- Before executing these steps, copy your Outlook profile or Outlook data to any other location.
- Then, uninstall Office 2019 for Mac and reinstall the same to solve Outlook 2019 Mac search not working error.
- Now, open Mac Outlook and transfer the copied Outlook data using the Import command.
- After that, follow the steps of Step #6 from above so as to reindex the Outlook search database and implement the Outlook search function.
Method 8: Check Outlook Data Profile Path
If your profile’s folder location is set incorrectly, Outlook may be unable to index your data. Here’s how to check the status of the profile folder and, if necessary, change it to the appropriate location:
- Open Finder, and choose to Go To Folder from the menu bar.
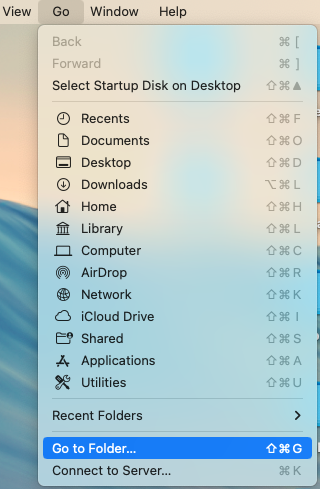
- Then enter the path of the following folder: ~/Library/Group Containers/UBF8T346G9.Office/Outlook and click on the Return (Enter) button.
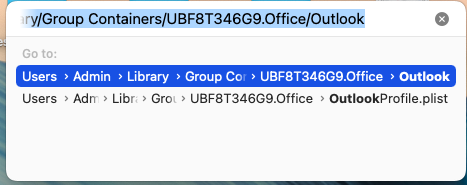
- Next, check to verify whether the profile name displayed in Outlook Profile Manager from Method 2 exists in a sub-folder within the Outlook 15 Profiles folder.
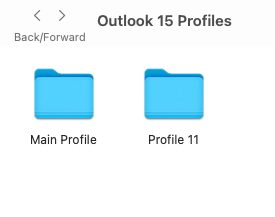
- If you don’t see a subfolder with your name in the Outlook 15 profile folder, you’ll need to find your profile’s folder on your Mac and move it to the Outlook 15 profile.
Time to Wind Up
Throughout this blog, we told you how to fix the “Mac Outlook 2019 Search Not Working” error by following a few steps. Along with this, we have also told you that if the data file of Mac Outlook gets corrupted or damaged, then how can you recover it? So follow the process carefully and fix the Outlook search not working on Mac error.
Frequently Asked Questions
Q 1: How Can I Export the Outlook Database on Mac?
Ans: Outlook database can be exported very easily. The export is done as a data file. To do this open Outlook and go to the “File” tab. Then, choose “Export” from the menu. To export a piece of content, select it, and then click “Continue“. For your Outlook Mac, choose a location and save it as an OLM file.
Q 2: How to Remove Cached Objects From an Exchange Server Folder?
Ans: Follow below mention steps to start the process:
- Make sure your PC is connected to MS Exchange Server first. Next, in the navigation pane, click the CTRL key and then the right mouse button on the Exchange folder where you want to delete the cache files.
- Then select the Properties button.
- Next, select the Clear Cache option of the General tab.
- After performing the above procedures in Mac Outlook will automatically start downloading the data items from Exchange Server.
Q 3: Why Can’t I Send Emails Using Outlook on Mac?
Ans: It could be a communication problem between Mac Outlook and the outgoing mail server, that’s the reason. Because of this, your emails get stuck in the Outbox and Outlook is unable to establish a connection with the mail server to send them.
