How Import MSG Files into Outlook? A Step-By-Step Guide
Microsoft Outlook is one of the most popular email management apps due to its multiple useful features. However, this email client also stores additional file formats, such as MSG files, which are difficult to open with Outlook. MSG files are typically used to store emails or calendar events. Moreover, it demands them to interact effectively with Outlook and follow specified instructions. The following article covers many methods for import msg files into Outlook. Before, we have to know what is MSG file and Outlook supported file.
MSG File: It is an Outlook file format (.msg) that is used to hold a single message object such as a structure, email, task, and so on in a format. If you need to open an MSG file in Outlook, you may easily transfer it.
Outlook Supported File: Microsoft Outlook default file refers to a specific file format used to hold IMAP and online email accounts. It also helps with storing Outlook information inside the envelope, such as contacts, connections, emails, and so on.
Advantages of Import MSG Files into Outlook Account
There are several benefits to open msg file in Outlook account. Several of them are mentioned below.
- Microsoft Outlook allows users to manage multiple email accounts from a single location and perform many tasks with a single click. This makes it easier to import Outlook MSG files into Outlook.
- It allows users to save the Outlook personal storage table to their framework. Similarly, users can access the Personal Storage Table file when disconnected.
- This enables clients to interact with other clients and create their own Outlook messages. It makes clients more willing to change from MSG to Outlook file design.
- There are several reasons for importing MSG files into Outlook format. Currently, we should consider the solution for importing MSG files into Outlook 2007, 2016, 2013, and all of the following Outlook versions.
How To Import MSG Files into Outlook Environment:
There are two methods to perform this task: you can utilize any manual tactic or proceed with the basic method. So, let us learn about both ways one by one.
1: Manual Method for open MSG file in Outlook-
A: Use the Drag and Drop Technique.
- First, launch Microsoft Outlook on your system and navigate to the Folder menu.
- Select New Folder. Enter Folder Name and Folder Contains and click OK.
- Now browse to the location where your MSG files are stored.
- Select all MSG files with CTRL + A.
- Now, drag all MSG files and place them into the newly formed folder.
B: Copy and Paste Technique.
- Drag and Drop is the simplest way to add MSG to Outlook. If you are unable to complete the previous steps, please follow the procedures below after establishing a new folder.
- First, open the MSG file folder. Here, pick all MSG files and copy them (Ctrl+C).
- Now, open Outlook and navigate to the newly created folder, then paste (Ctrl + V) all MSG files.
Why Does the Manual Technique Fail to Import MSG Files into Outlook?
Users can use the free manual method to open msg file in Outlook. However, it has several limitations and drawbacks, therefore professionals advise users against using free tactics. Some of these are:
- The previous MSG files are no longer compatible with the new Outlook version.
- Importing bulk.msg files into Outlook 2007, 2016, and 2013 might be time-consuming.
- A non-specialist cannot yet perform these techniques with complete direction.
- You must proceed with caution during each phase. Otherwise, it may result in information disaster.
- This works well for a few MSG files, but if you have a large number of MSG files, it may produce surprising results. Outlook may hang, causing you to lose your other email database.
2: Automated Method To Import MSG Files into Outlook
Revove MSG Converter is a simple, safe, and unique solution for converting MSG to PST format. There is no possibility of data loss when converting MSG to Outlook PST format. Furthermore, users can import MSG files directly into Outlook 365 archive and principal mailboxes without any changes.
Furthermore, users do not need to install MS Outlook to finish the MSG to PST conversion process. There are no file size limitations, therefore users may easily convert TB-sized MSG files into PST format. The converted PS file can be imported into Outlook 2019, 2016, 2013, 2010, 2007, 2003, and others.
Step’s To Import MSG Files into Outlook via Expert Solution
Step-1: After downloading the software, begin the installation process. You can choose any language from the list (English, French, Japanese, Portuguese, Spanish, Chinese, Deutsch, Italian, Russian, Indonesian, Netherlands, Danish, Hungarian, Norwegian, Polish, Swedish, Turkish, Vietnamese, Czech, Thai) based on your needs.
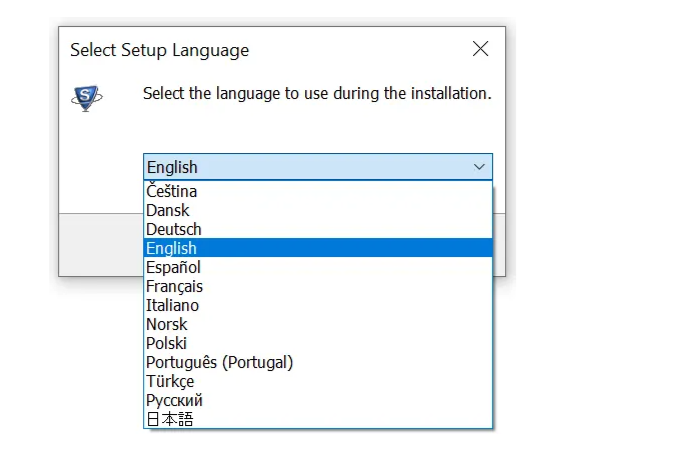
Go to the Start menu and select All Programs » SysTools MSG Converter. The first screen of the tool looks like the image below. Choose your preferred language from the Select Language drop-down menu.
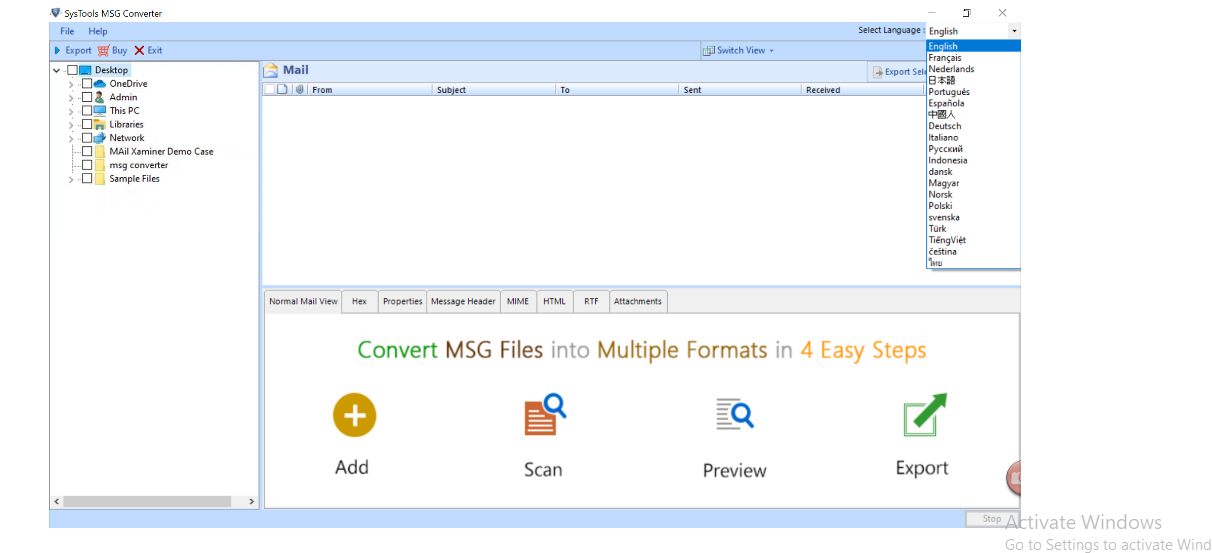
Step-2: Navigate to the location where you saved your MSG files. You can also pick the folder that contains MSG files.
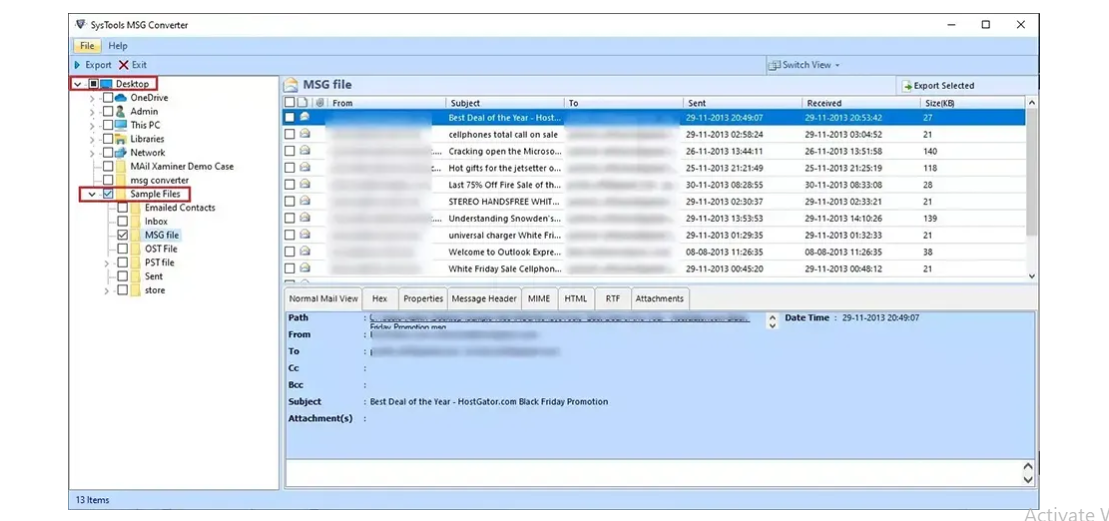
After selecting a folder, the software will display various View modes in the software panel. You can switch between vertical and horizontal views.
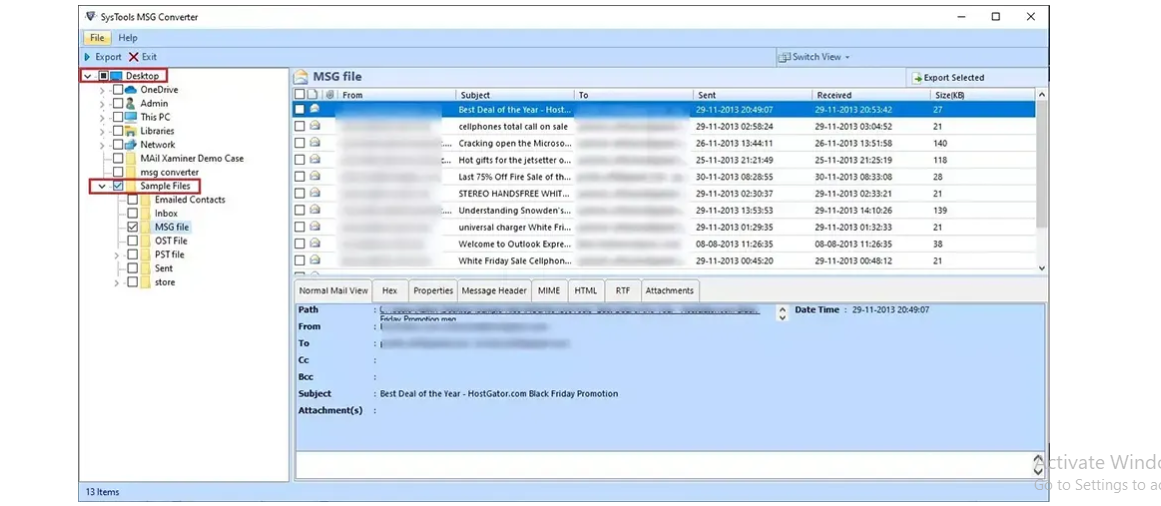
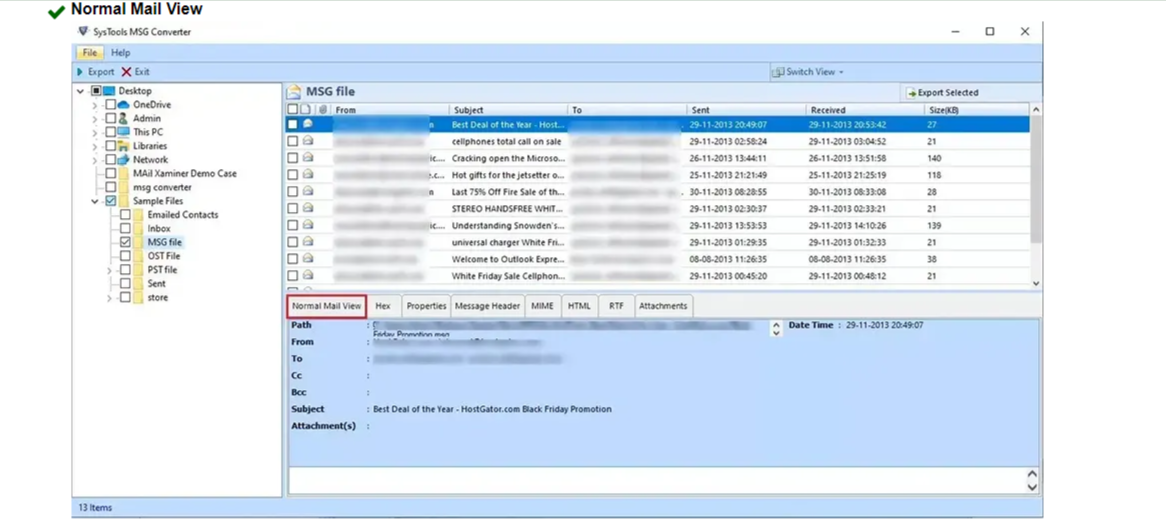
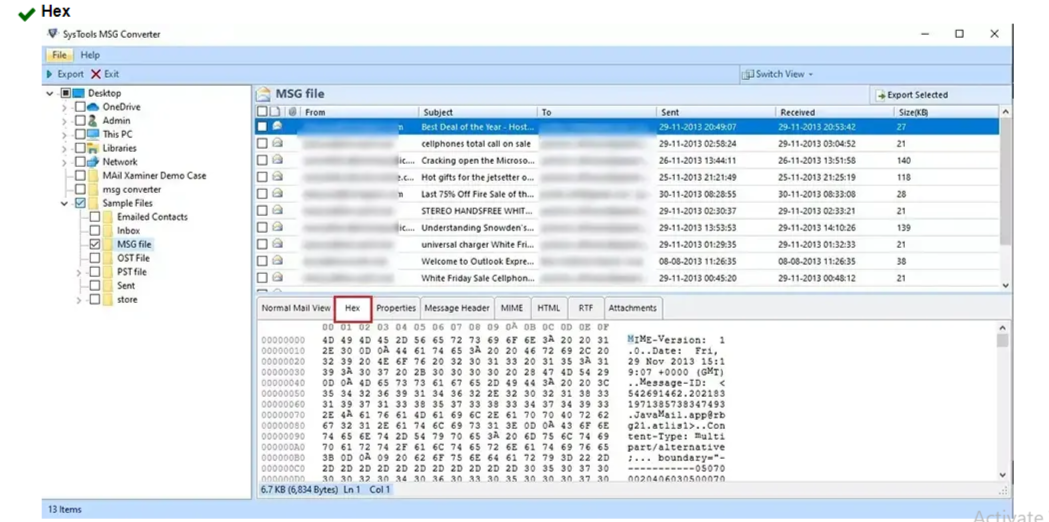
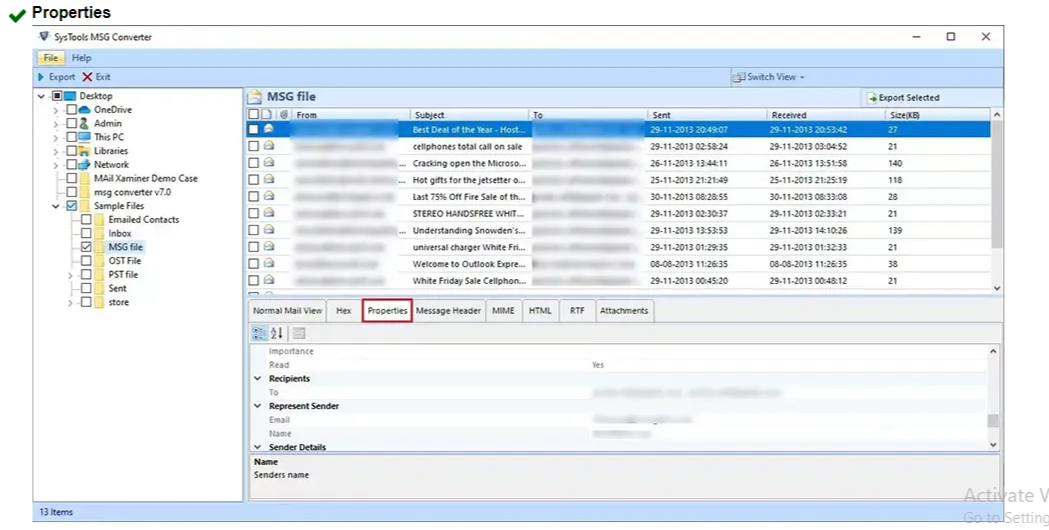
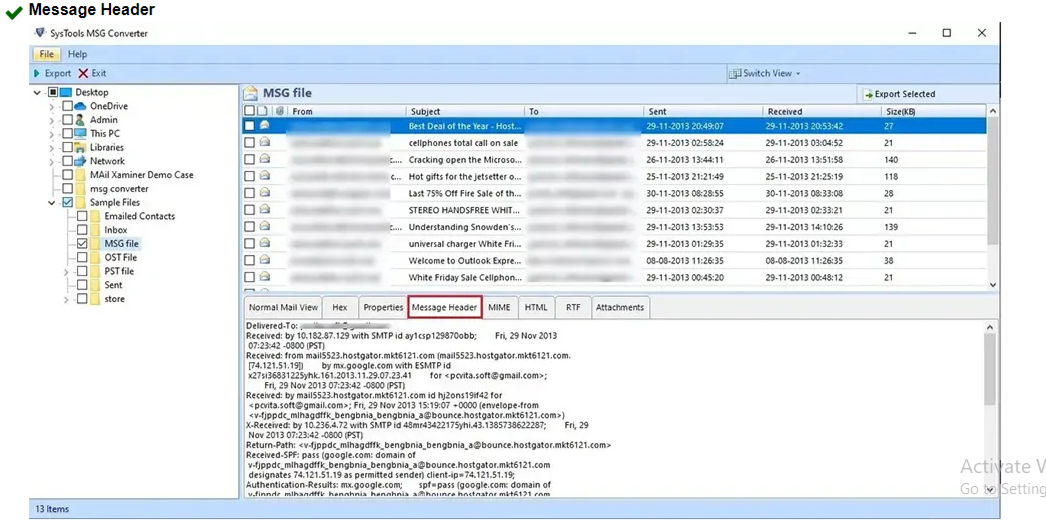
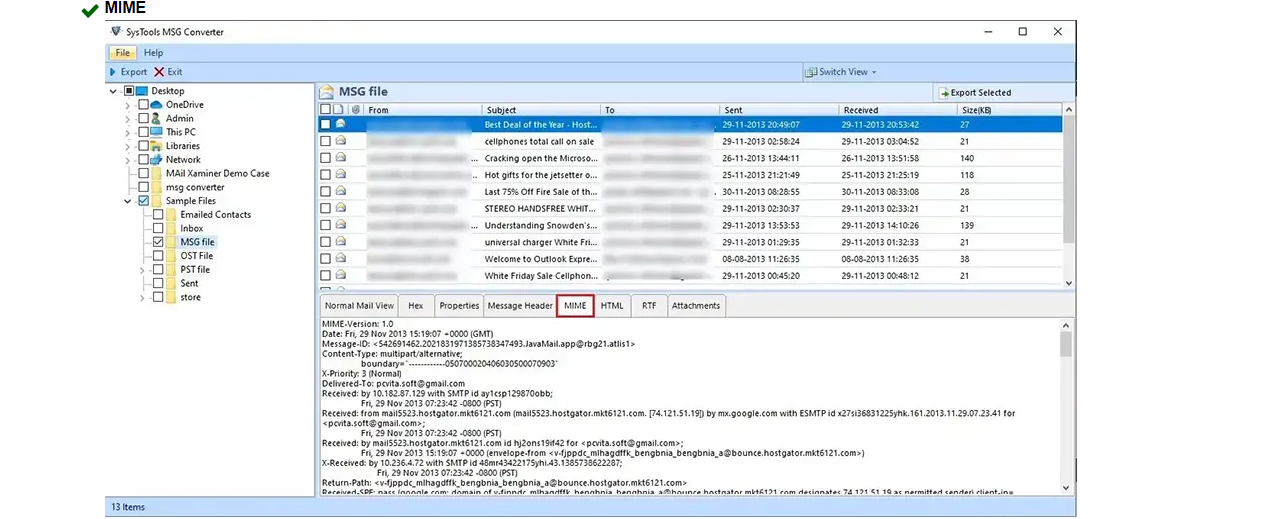
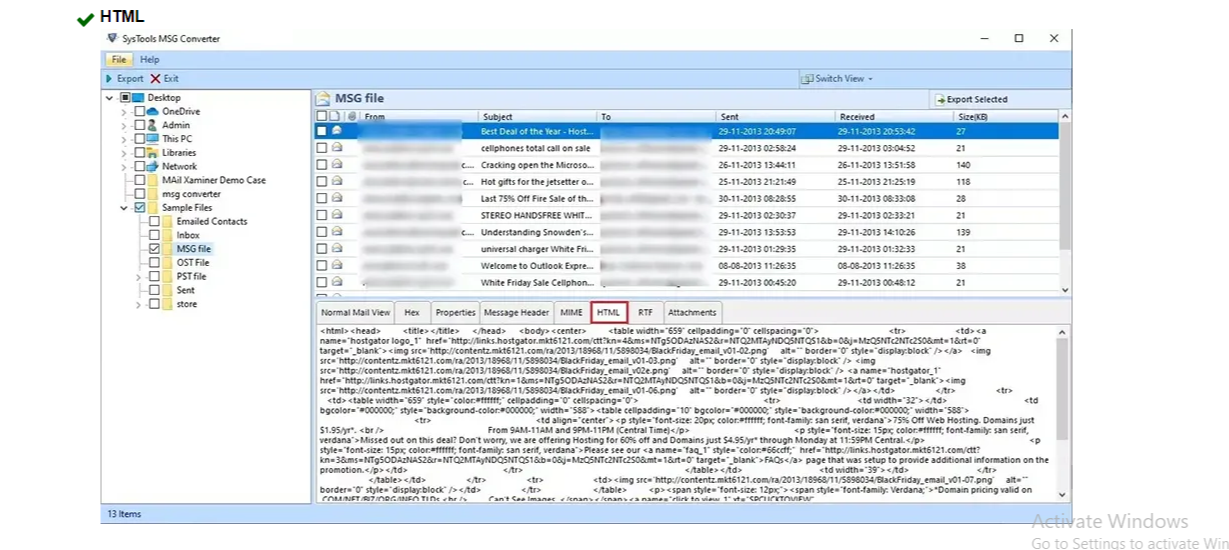
Step-3: Click the Export option to start the procedure.
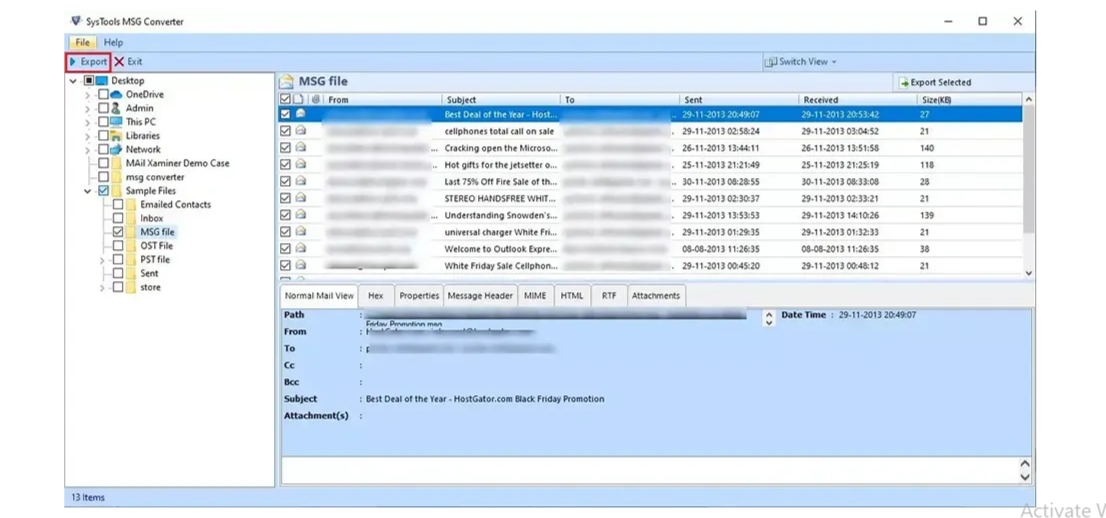
The Export specified option allows you to export only the specified files in the appropriate format and that’s how you open msg file in Outlook.
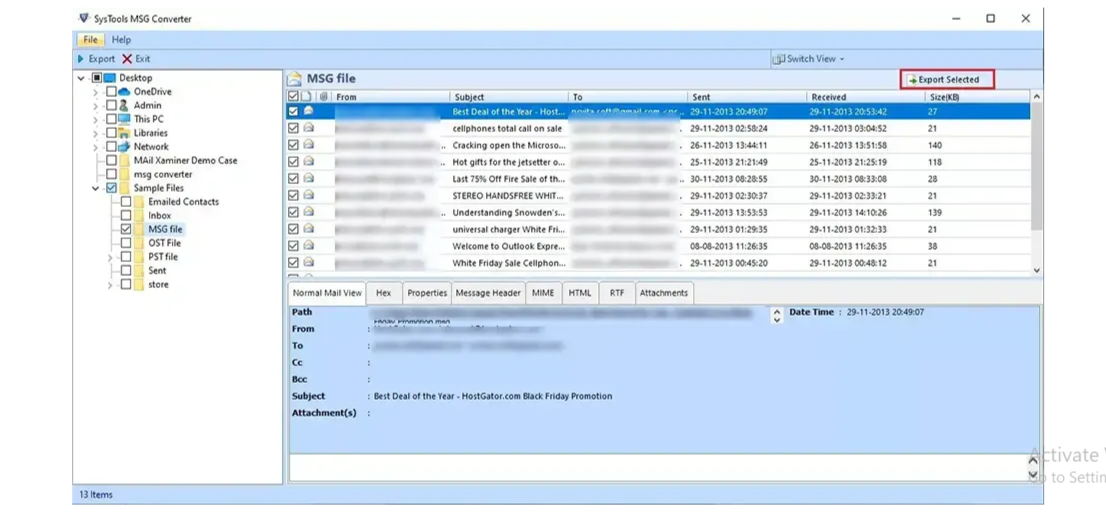
Read More: Convert MSG to PDF Online
Conclusion
You can import MSG files into Outlook in various ways, including manually importing MSG files into Outlook with no pre-technical knowledge or setup. However, if you wish to exclude undesired things or build a new PST file for MSG files, utilize the SysTools Automated Tool. Following these steps properly and being diligent will allow you to import your MSG files into Outlook smoothly. You can also use the free version. Furthermore, it simplifies email management and allows you to get to work more quickly. Remember that how you do, it is determined by your preferences, the number of files you have, and the difficulty level.
