How to Import MBOX to Thunderbird – Top 3 Proven Methods
Summary: If you don’t know about Thunderbird & never heard about MBOX files, then firstly get some idea about all these. MBOX is a file format that stores all email data from a mailbox in a single file. It is best for managing multiple email accounts with ease. Also, compatible with various email clients including Thunderbird. Therefore, you may find challenges while importing these files without having proper guidance. So, this blog post will let you know how to import MBOX to Thunderbird, why you need to do this, and the manual steps for a smooth import process.
Table of Contents – Easy to Find
Open MBOX in Thunderbird – Reasons to Import
There are various scenarios behind which users make their mind to import MBOX to Thunderbird. Know about them in below writing:
- For moving emails to Thunderbird from another client application.
- Useful for restoring MBOX backups in Thunderbird.
- If you want to merge emails from multiple accounts into one.
- Opening macOS or Linux MBOX files in Thunderbird on Windows.
Ways to Import MBOX to Thunderbird Client – Manual Solutions
Under this section, we will provide you two manual methods to migrate MBOX files in Thunderbird. Try out these effective methods to ensure smooth transfer:
#1. Using ImportExportTools NG Add-ons Extension – To Import MBOX File
By using this add-on extension, you will be able to import MBOX to Thunderbird easily by following these simple steps.
1. Firstly, open Thunderbird and go to Add-ons & Themes.
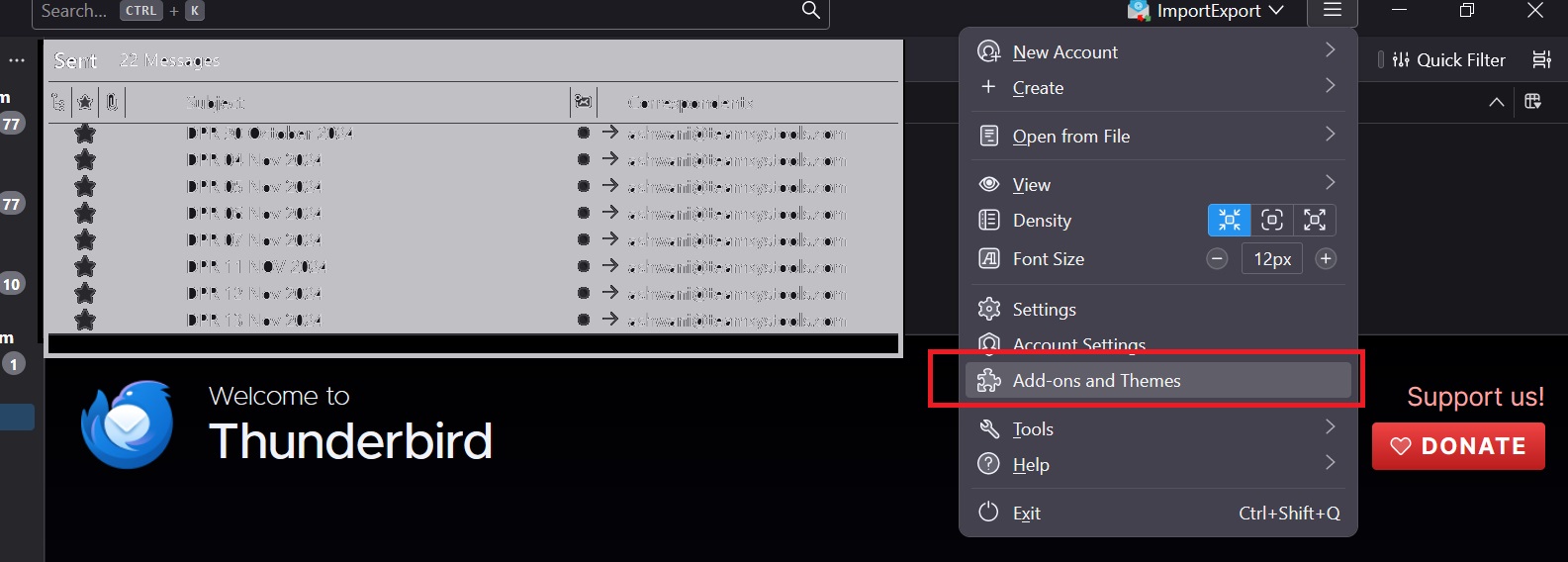
2. Search for “ImportExport” and click + Add to Thunderbird.
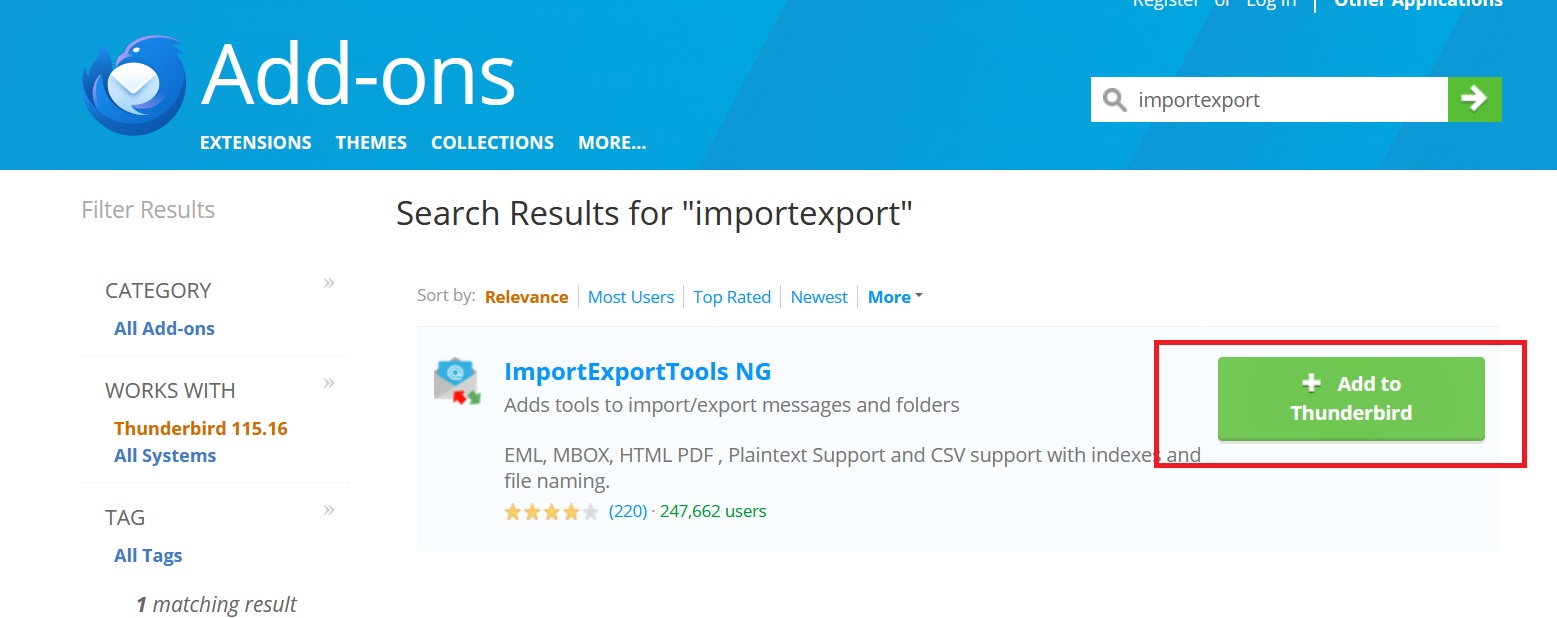
3. Then, confirm by clicking on the Add button and restart your Thunderbird application.
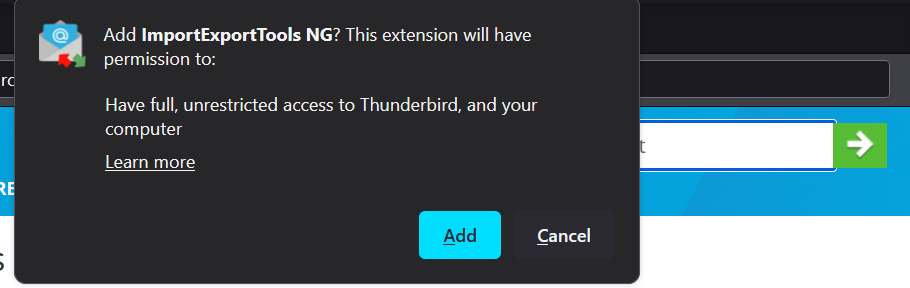
4. Next, right-click on your Local Folders and view to ImportExport Tools NG option. You can get the job done simply by importing the MBOX files rather than sending Individual MBOX file.
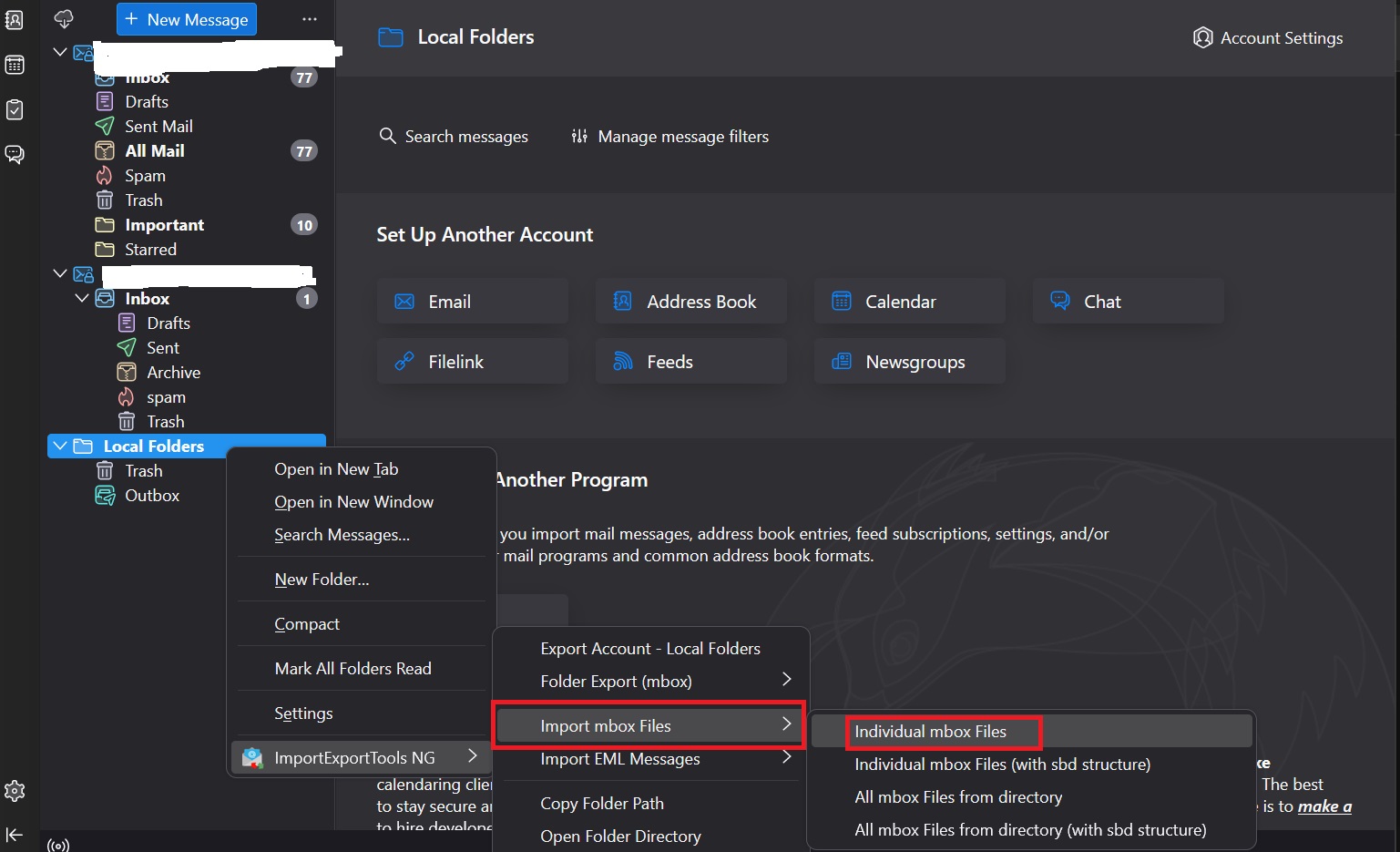
5. Browse and select the MBOX file from your system, then click Open.
6. Now, you have successfully imported your MBOX file into the Thunderbird client.
#2. Place MBOX Files in Thunderbird Profile Directory – Manually
In this part, we have provided you the steps to import MBOX to Thunderbird manually. Just go through the steps:
- Firstly, open your Thunderbird client and view to Help > Troubleshooting Information option.
- Under the Profile Folder, you can access by clicking Open Folder.
- Then, you need to close Thunderbird to prevent a clash.
- When you are inside the profile folder, open Mail (for POP account) or ImapMail (for IMAP account).
- Paste the MBOX file into the correct account folder.
- Again, reopen the Thunderbird application.
- The MBOX files will appear as a folder unit under your account section.
- Now, just verify that your folder containing emails are handled properly.
Limitations of Using Manual Option
In this one, we are trying to make you aware of the restrictions while you import MBOX to Thunderbird manually:
- If you are importing large or multiple MBOX files, then it would be a time-consuming task.
- It’s not a beginner-friendly interface and requires knowledge of Thunderbird extensions.
- Also, by mistake having improper import process can result in corrupted or incomplete data.
- Thunderbird doesn’t have a built-in feature for easy MBOX file import.
How to Import MBOX to Thunderbird – Verified Solution
Thunderbird is a popular email client that helps manage multiple accounts. When switching from other clients or restoring old emails, you may need to import MBOX files. Although Thunderbird supports MBOX file format to import. But, the process can be a bit challenging, especially with large or corrupted files. If you want to have a smooth import process, then using the MBOX to Thunderbird tool you can easily open MBOX in Thunderbird without the need of any manual configuration to complete the import process.
Supported Emails Client:
MBOX is a file extension most commonly used for storing email client data. There are many email clients that support MBOX files to save data on the backend. So, to import MBOX files into Thunderbird Windows, this software supports many of these email clients:
- Mozilla Thunderbird
- Google Takeout (*.mbox)
- Google Vault Files(*.mbox)
- Netscape
- Eudora
- Apple Mail/ Mac Mail
- Opera Mail
- Seamonkey
- Mulberry
- Entourage
- Evolution
- Becky! Internet Mail
- Spicebird
- Mailcopa
- Kmail
- Alpine
- Postbox
- ConeP
- PowerMail
- Berkeley Mail
- Pocomail
- Turnpike
- Claws Mail
- Horde Group Webmail
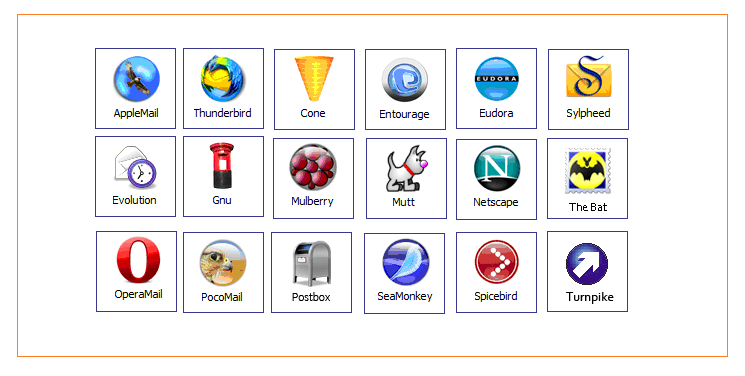
Follow Useful Steps to Open MBOX in Thunderbird – Advanced Tool
Step 1. To begin with, Download & Launch the tool in your system environment.

Step 2. Click on the Add File/Add Folder button and select the MBOX/MBS file to add.

Step 3. Browse and choose the file, then click Open.

Step 4. Once added, the file will appear in the interface. You may wish to add more files here or proceed further by clicking on Next.

- Note: To remove files, you can use the Remove button one by one to do so.
Step 5. The software will display all Thunderbird profiles.
From the Profiles dropdown list, select the MBOX/MBX file which you want to be imported.
Note: Make sure Thunderbird is set up with an email account or local profile. If it is not the case, a message will prompt you on the screen to configure it.

Step 6. Choose the Email Account to import to.
- Note: You can’t download your data to an IMAP account. For that, you need to select a POP account or Local Folder.
Step 7. To keep the folder structure of the incoming files, tick the Maintain Folder Hierarchy box option.

Step 8. Click Import to begin the process in order to import MBOX to Thunderbird.

Step 9. Now, after completing the import process, a successful message will appear on the screen. Click OK.

Step 10. Save the Report with the import details.

Step 11. You will find your imported MBOX files in your thunderbird profile.
You can also access the complete guide here.
Conclusion
In this write-up, we have shown you the steps to import MBOX to Thunderbird using methods like the ImportExportTools NG add-on or by placing files in the profile directory. However, these can be limited especially for bulk imports or corrupted files. For a smoother experience, go with our automated tool which gives you a more efficient angle of solving the problem.
Also Read: How to batch print MBOX Files effectively.
Frequently Asked Questions
Q1. How to Move Gmail MBOX to Thunderbird Client?
Ans 1. To move your Gmail MBOX files, you can do it easily just by adding Thunderbird ImportExportTools NG extension into your Thunderbird client.
Q2. Can I Import Apple Mail MBOX file to Thunderbird Using the above Tool?
Ans 2. Why not, this tool supports various email clients which support MBOX files including your Apple mail.
Q3. Is there an option to import multiple MBOX files at Once?
Ans 3. Yes, you can import various MBOX files to your Thunderbird application using our automated tool.
