Complete Guide on How to Import vCard Contacts to Outlook
Summary: Have you saved your address book in a format you didn’t know about? If you are planning to import vCard contacts to Outlook,. But you do not know how to import VCF to Outlook. Well, then no need to inform you that you are reading the right blog. Here, you will learn about methods to transfer address books from different types of file formats.
Different types of files support contact formats such as .csv, .pst, .vcf, .xls, .xlsx, .contact, and many others support address books. It is an easy way to import contacts and file them into MS Outlook when you do not know the procedure. The Outlook email client is not very versatile when it comes to file extensions.
Blog Content – Easy to Find
User Query: “I have contacts saved on my laptop in different formats. I urgently need to import VCF to Outlook but I do not have a single clue how to go about it. How can I transfer all of these files with different extensions into the application? Thanks in advance!!”
If you are also facing these types of queries, then continue reading this blog post. Here, in the below section, you will get all the possible solutions using manual methods and professional solutions to import contacts to Outlook from VCF file. Let us first take a look at the manual method:
Let us move on to the below part to know why users want to import multiple contacts vCard files into Outlook. So, let us start.
Why Import vCard Contacts to Outlook? Reasons
There are many reasons behind importing VCF files with multiple contacts to Outlook 2021, 2019, 2016, 2013, and 2010 because Microsoft Outlook is the most popular email client today. Along with this, it provides the facility of new features to its users. So, let’s move on to the following and know some of the reasons why users want to import contacts.
- MS Outlook gives accurate contact information.
- It has an easy-to-use interface for both technical and novice users.
- Furthermore, the Outlook application can be connected to virtually any network.
- It is more secure than other email clients or services.
- Allows you to sync with other devices, such as your phone.
Till now, from the above section, we have come to know many important things that will help you to understand this import vCard to Outlook contacts process. But, till now, we have not gone into the solutions through which the move VCF contacts into Outlook process can be completed. So, don’t worry, we have described all the solutions below in the best possible way. Which is tested and 100 percent reliable.
Read More: Import VCF to Thunderbird Address Book
Manual Method to Import VCF to Outlook
In this part, we have to tell you about the human steps. Now if your contacts have a vCard file, then you can manually import it into Outlook because Outlook gives the option to import the vCard directly. Let’s follow the below steps.
- First, open “Microsoft Outlook” on your system and go to File >> Open & Export.
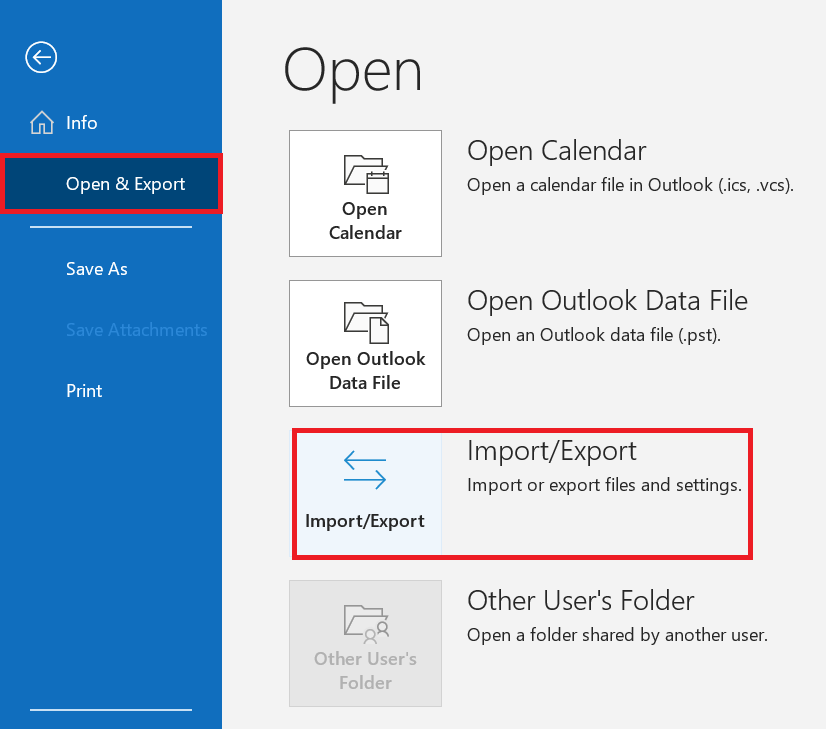
- Then, click on the “Import/Export” and then choose the “Import a VCARD File (.vcf)” option.
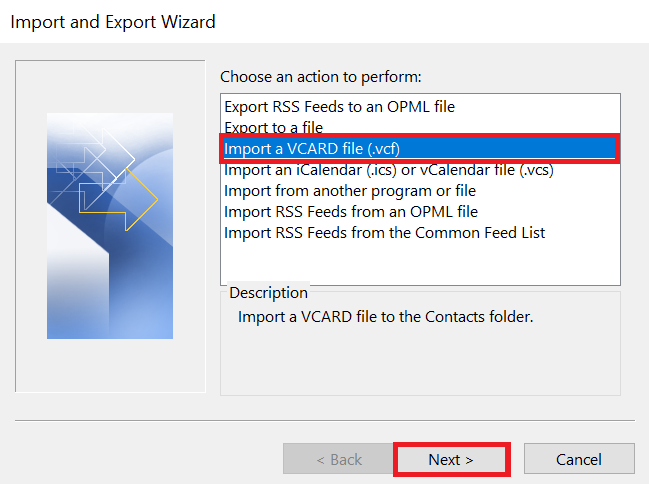
- Now, choose the “vCrad File” that you want to import into Outlook and click on the “Open” button.
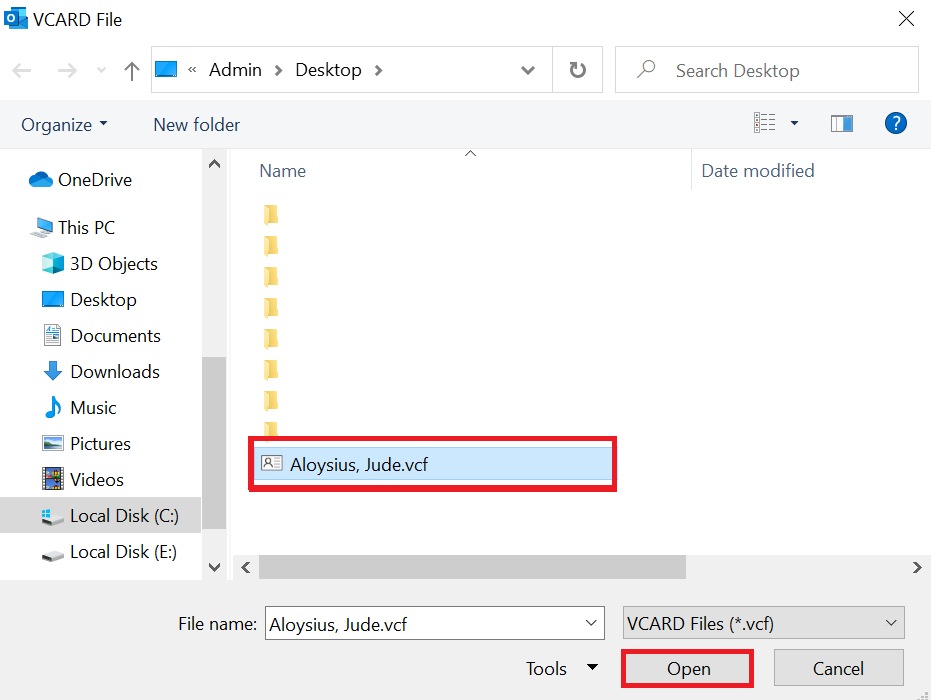
- Finally, the import vCard to Outlook process is completed.
As we have done above and told you the steps to import multiple VCF to Outlook. Through which you can complete this task. But these methods have their own merits and demerits. So, to know this, we move further below:
Disadvantages of the Manual Method
- The main disadvantage of using the manual technique to import multiple contacts into Outlook is repeating the same process over and over again. Because it allows you to import only one VCF contact into Outlook at a time.
- Furthermore, the manual approach tends to be extremely long, difficult, and time-consuming.
- Because technical expertise is required, this activity is impractical for non-technical users.
- During operation, data integrity and security are not guaranteed. It took a long time to complete this process.
Here all the steps of the manual method are over. But, even if all of you are looking for a professional method, then do not worry; we have given the solution below and told you through which we will complete the import VCF contacts to Outlook process.
Read More: VCF File Not Opening in iPhone
Use Professional Solution to Import vCard Contacts to Outlook
Grab an amazing Revove vCard Importer Tool to convert VCF files to PST format. This is the best solution that helps you import VCF file with multiple contacts to Outlook account. Both technical and non-technical users use this tool without having any technical skills. It also provides a facility to batch import contacts to Outlook from VCF file format without losing any data information.
There are no restrictions on importing multiple contact vCard files into Outlook of any size in a hassle-free way. So, download this tool to easily import your contacts to Outlook with just a single click. Now, in the below section, we have discussed the easy steps for this professional tool.
Stepwise Guide to Import vCard to Outlook at Once
Follow the below steps to import your contacts to Outlook using this tool:
- Download and run the Revove tool on your PC.
- Browse vCard Folder from Local System.
- Select VCF Import Options for Existing PST, Outlook Profile, or New PST.
- Finally, hit on Imported vCard Files to Outlook PST.
Why Choose Users the Automated Software?
- Allows you to import a VCF file with multiple contacts to Outlook.
- There are no size restrictions for importing multiple vCard files into Outlook.
- It also supports importing vCard (.vcf) files of different vCard versions.
- Imports vCard contacts with multiple email IDs and phone numbers.
- Importing a vCard file to an Outlook profile requires installation and configuration of Microsoft Outlook.
- Supports vCard on a variety of platforms, including Outlook, G Suite, iCloud, Skype, and Webmail.
- Displays preview of each contact as well as attachments.
- Supports importing contacts from VCF contacts to Outlook default contact list separately.
- Use this tool to import VCF to Outlook on Windows 11 and later versions.
Conclusion
In this technical blog, we described all the possible files that store contacts in them. The individual methods to import vCard contacts to Outlook of all these files are well explained. Unfortunately, MS Outlook does not support maximum extensions.
Hence, they need to be converted into Outlook-friendly files to make the migration possible. We have recommended the most trusted third-party applications to import vCard to Outlook. These utilities make sure that none of your source files get corrupted or damaged and ensure a great experience for the users.
FAQs
Q: Can I import a vCard file with multiple contacts to Outlook at once?
Ans: Yeah, you can move multiple VCFs or vCards to Outlook by selecting multiple .vCard files in the process. Nevertheless, this depends on the editions of Outlook, as a few older versions only allow you to import one contact at a time.
Q: Can I import a vCard from my mobile phone into Outlook directly?
Ans: Yes, if your Android device allows you to export contacts as VCF (.vCard), you can move them into Outlook by transferring the vCard file to your computer and going through the import process.
Q: Why can’t I see my imported vCard contact file in Outlook?
Ans: Possible causes include importing the vCard into the wrong folder or file format issues. Ensure you are importing vCard into the correct contacts folder and that the file is in a valid .vcf format.
Q: Which editions of MS Outlook support vCard import?
Ans: Topmost editions of Outlook 2013, 2016, 2019, 2021, and Microsoft 365 support vCard transferring. Some older versions may require additional or manual methods.
