How Do I Start Windows 10 in Safe Mode – Top 5 Techniques
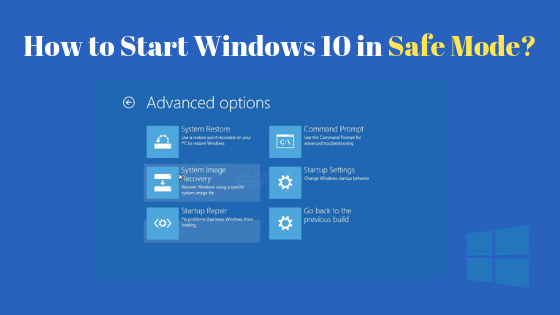
In Overview: Safe Mode is needed when there is a data crash in our PC, like the system does not start properly, or does not work properly after starting. Also when we need to diagnose the system or troubleshoot any issue with Windows, Safe Mode is the first thing to consider. Enabling Safe Mode, Windows comes with minimal drivers and does not run any plugins. This way it can be ensured that the original drivers are not causing any issues with the system. So, today we will talk about how to start Windows 10 in Safe Mode, then read the blog till the end.
Table of Organization
User Query: “It’s been a while since I am trying to set up my Windows 10 PC on safe mode. Whenever I press the shift key with F8, it doesn’t enter into safe mode, as it used to do in my previous Win 7 system. Now how do I begin Windows in safe mode? Is there any other way to do so? Please suggest!”
We start manual resolution after reading the user’s query. So here we are going to tell you the top 5 ways through which you will be able to start your computer’s Windows safely. let’s watch.
Top Five Ways to Start Windows 10 in Safe Mode
We all want our Windows to start safely. So that no matter how much data is in our computer, it does not suffer any kind of loss, for this we have told you the best and most reliable solution. so let’s start with the first one.
#1. Begin Windows Safely via Setting App
If you already are logged in to your Windows 10 system, then you can enter into safe mode with the help of “Setting App”. Follow the below steps:
- Go to Settings or press Windows + I & visit Update & Security
- In the left area of Settings windows, click on Recovery
- Now move to the right of the app to Advanced Startup >> hit on the Restart Now button
- Your Windows 10 will restart, now select Troubleshoot option
- Now navigate to Advanced option >> select Startup Settings >> press Restart
- Next, hit F4 or 4 key to start Safe Mode.
#2. Lunch Windows 10 in Safe Mode Using “Start Menu” or “Lock Screen”
Under older versions of Windows, you could easily invoke Safe Mode by pressing Windows. This still works with Windows 10, but the time Window on some computers is so small that it usually fails. Depending on your PC, you may need to press the [Shift] and [F8] key combinations at startup, or press another key such as [Esc], [Del], [F1], [F2], [F8], or [F10]. If Windows 10 still starts properly, it is usually easier as follows:
- If you click on the Windows icon in the bottom left, you will find the power button in the upper right corner. This can also be found in the lower right corner of the lock screen when you start Windows.
- Clicking on the power button, among other things, the option “Restart” appears.
- Keep pressing the [Shift] key and click on the “Restart” button. Then the UEFI is loaded.
- Whether you have reached the UEFI can be recognized by the light blue background. First, choose “Troubleshooting“.
- Inside the “Advanced Options” find the “Windows Startup Settings” option. Click on the button “Restart“.
- Wait a moment for the system to load. If you now press the [4] key, Windows will start in safe mode.
#3. System Configuration: Start Windows 10 in Safe Mode
If Windows still launches and accesses the system, you can also access safe mode via the system configuration.
- Simultaneously press the [Windows] and [R] keys to open the Run command.
- Enter “msconfig” and confirm with “OK“. Then the system configuration starts.
- Visit the “Start” tab and mark the check “Safe Boot” and “Network” below.
- Confirm with the “OK” button and restart Windows. You will then be taken directly to safe mode.
#4. Start-Up Windows in Safe Mode from Command Prompt
Alternatively, you can also grab a cmd command to start the mode.
- If you simultaneously press the [Windows] and [X] keys, the context menu opens at the bottom left.
- Select the option “Prompt (Administrator)” and then confirm the security prompt.
- If you then enter the command “bcdedit / set {current} safe boot network“, Windows will start in safe mode.
Windows 10: Create Shortcut to Safe Mode
- Right-click an empty area on the desktop and under “New” select a “Shortcut“.
- Enter “shutdown.exe / r / o / f / t 00” as the path without the quotation marks and click “Next” and “Finish“.
- Now click on the file “shutdown.exe“, and Windows will start in safe mode.
#5. Windows 10: Last Chance to Safe Mode
If you can not access your computer at all, there is still a solution to the problem in this emergency.
- If you have a DVD with Windows 10 at hand, insert it. When the CD is loaded, click “Computer Repair” on the lower right corner of the installation screen.
- If Windows almost does not start anymore then how to start Windows 10 in safe mode from BIOS? There is one last, more aggressive method:
Quick Hacks:
- Start your computer and immediately press the power button again until the computer goes out again. Repeat the process four times to get into the UEFI.
- If you can not solve your problem even in safe mode, you should have your computer sent in and repaired. But especially with older devices, where there is no longer a guarantee, the repair is rarely worthwhile.
Try the Best and Most Reliable Alternative Solution
If your system is not working well with the basic drivers, chances are there could be some sort of corruption in the system, then safe mode would not be enabled. In that case, you might lose your data due to corruption. It would be wise to choose a reliable Hard Drive Data Recovery Softwarein such a crucial condition, that can stand stiff to recover your complete data without any modification. The software is the expert solution for 100% risk-free data recovery for Windows 10, 8,7 & all the below versions.
Sum Up
Putting your Windows into safe mode can help you to fix the minor Windows issue. How to start Windows 10 in safe mode is described with multiple techniques in the above tutorial. For more convenience of users, we have described the best possible solution for data recovery as well. Users must try all the methods to enter their Windows 10 Os nto safe mode and opt for a Hard drive recovery tool in case of data loss.
