How to Increase Disk Space in Windows 10 Without Formatting
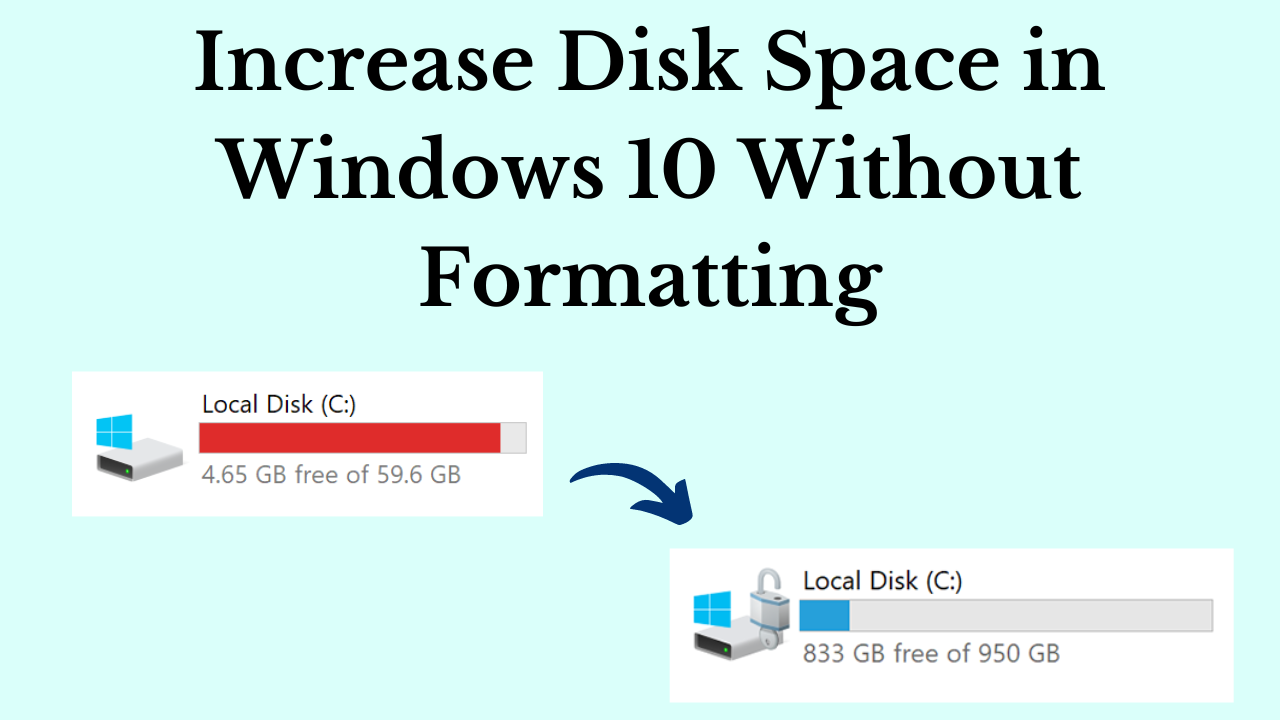
Query: Here! there are more users whose disk size has increased in their computers. Due to this, they are searching for its solution on Google. But, they are not able to understand which solution is right for them. so can you also look for a solution to how to increase Disk space in Windows 10 Without Formatting? Then you are at the right place, just read this article and learn how to extend C drive in Windows 10 step by step.
Directory of Topics
Now first, take a look at all those actions that will help us understand the solution. So let’s move on to the following.
Main Motive to Expand C Drive Space
There are several reasons why you might want to boost disk space in Windows 10. The following are a few of the main causes:
- Ran Out of Storage: As you add more programs and save more files, your hard drive may start to fill up, which will slow down performance and cause errors. Increasing disk space can help you avoid these problems.
- Uploading More Files: You may need to expand your disk space to save more files on your computer.
- Installing New Applications: Some programs take up a lot of space when installed and running. You may need to add more disk space before you can install the new program.
- Minimize Data Loss: Increasing disk space without formatting will help you avoid losing essential files as formatting your hard drive will erase all the data stored on it.
- Reformatting Time: Depending on the size of the hard drive and the amount of data stored on it, reformatting a hard drive can take several hours. You can save time and work by increasing disk space without formatting.
So we have taken a look at all those reasons. Now we move to the lower post and in which we will tell you about those solutions with the help of which you will be able to solve this problem. so let’s move on.
Tips to Increase Disk Space in Windows 10
So there are three ways to reduce disk space in Windows. Which will end your disk space, so let’s start this process with the first steps:
# A: Free up space using Disk Cleanup
If you get the warning of low disk space on your computer’s drive, then you can remove some files which are temporary and unwanted with the help of disk cleanup. To do this follow the steps given below:
- Press Windows + E to launch Windows Explorer.
- Then, in Windows 10, navigate to This PC and then right-click on the C: drive.
- Disk Cleanup can be found under Properties > General.
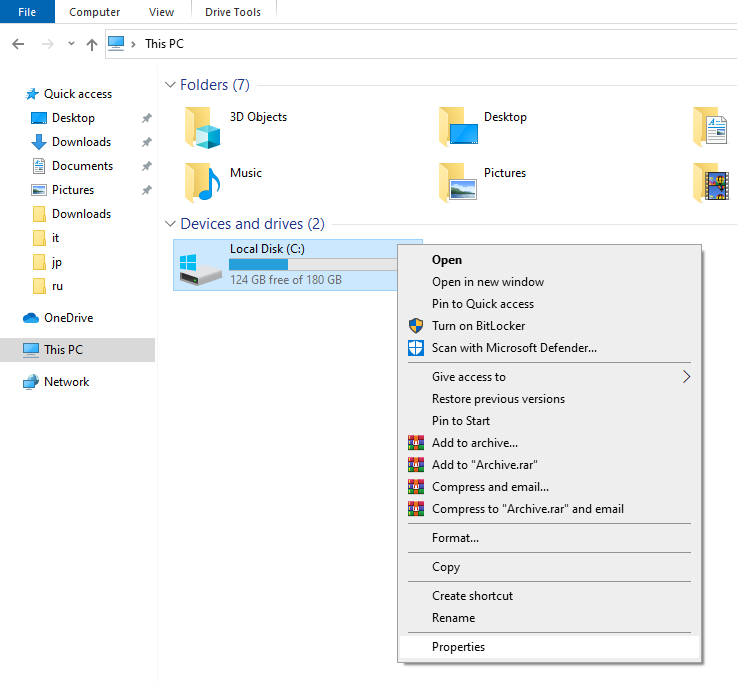
- Choose Clean up system files > Yes to free up space on the C: drive.
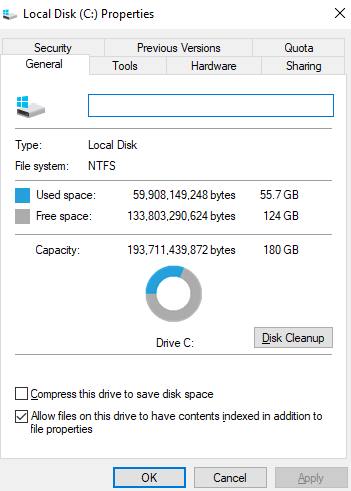
- To finish the process, select the data type you want to delete and click OK.
- You can restart your computer after the Disk Cleanup process is finished to determine the amount of free space.
# B: Remove Personal Files & Folders
As we all keep one or the other personal folder or file on our computer, be it Video games, personal photos, videos, music files, documents, and other types of data. But this also takes up a lot of space. So delete those files which are not needed for a long time. For this follow the steps given below.
- Open File Explorer on your computer with the help of Windows + E and go to This PC.
- Now, open the C: drive and select the folder in which all the photos, videos, etc. are stored.
- You can check files by selecting View>Details.
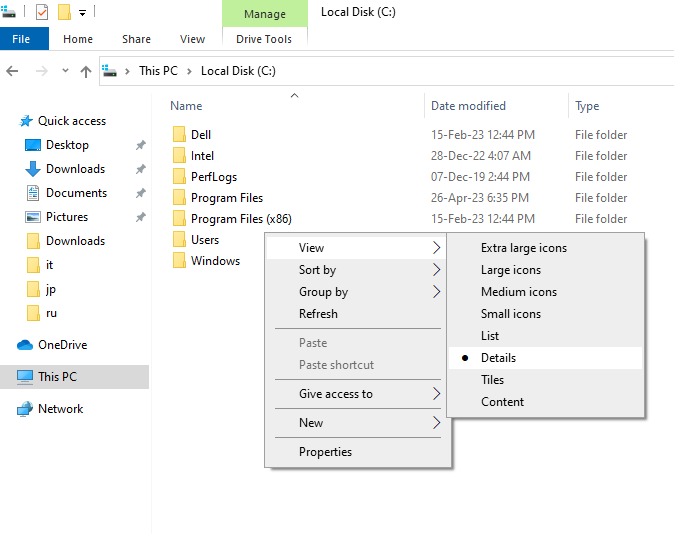
- Now, to display the largest files on top, right-click in an empty area and choose Sort by > Size.
- Use the Shift + Del keys to permanently delete any huge files you no longer need, or move them to an external storage device such as an HDD, SSD, USB drive, or SD card.
Best Software Advice to Recover Deleted Data from Hard Drive
If your system is not working properly with the default drivers, there may be a system fault, in which case Safe Mode will not be available. In that instance, data corruption may result in data loss. In such a critical situation, it would be wise to opt for a reliable Hard Drive Data Recovery Software that can stand firmly to recover your entire data without any modification. For 100% risk-free data recovery for Windows 10, 8, 7, and all previous versions, the software is the professional choice.
# C: Increase Disk Space in Windows 10 Using Native Features
You can try to extend the C drive to increase space without losing data apart from eliminating unnecessary files, cache, temporary files, etc. But in Windows 10, you can only extend the C drive partition if the closest drive partition is also empty and unallocated (that is, has no drive letter or file system specified). To do this, follow the given guidelines:
Note: The NTFS or REFS file system must be present on the C: disk volume.
- Open Disk Management by pressing Windows + X.
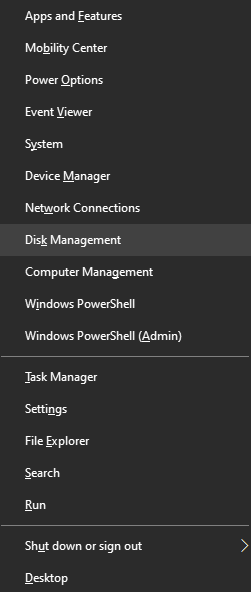
- Extend the volume by right-clicking the C: drive and select it.
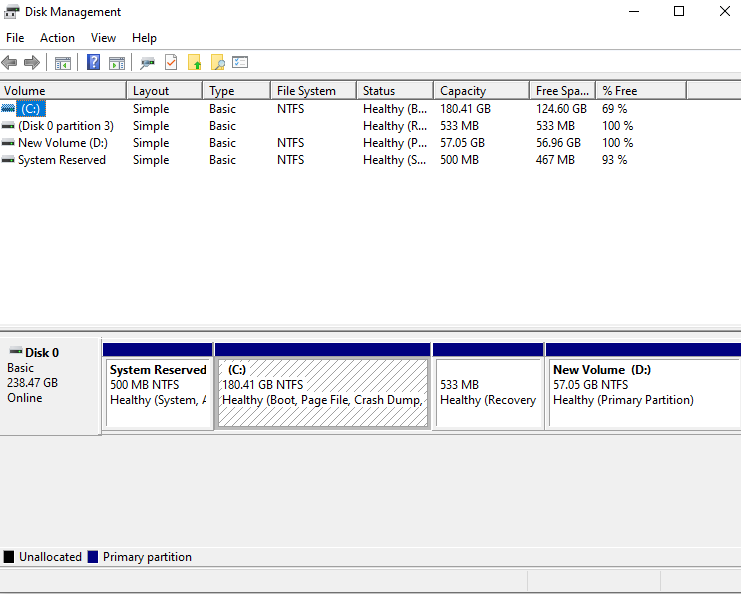
- Select Next. Use the default size when entering the disk size in the next wizard, then click Next.
- By selecting Finish, the process ends. When you’re finished, close the wizard and restart your computer.
Also Read: How Do I Start Windows 10 in Safe Mode
Conclusion
In the above article, I have explained how to increase disk space in Windows 10 without formatting. To do this, there are three ways to expand disk space, such as freeing up disk space using disk cleanup, deleting unwanted files, and expanding the C drive. You can use any of these tools to extend the C drive. in windows 10 you can. Along with this, we have also told you about such a tool, with the help of which you will easily recover permanent data from hard drives.
Frequently Asked Questions
Q 1: How do I clean up my C drive?
Ans: Using Disk Cleanup is the simplest way to remove files that are no longer needed. Launch Disk Cleanup, by selecting the Start button. Type “disk cleanup” in the search bar, then select “Disk Cleanup” from the list of results. If prompted, select the drive you want to clean before selecting OK.
Q 2: Can we expand SSD C drive?
Ans: On an SSD, adding more space to the C drive is simple. Disk Management or the “Extend Volume” option in the diskpart command are both options.
Q 3: How can I free up enough disk space?
Ans: There are many ways to free up enough disk space, but the best methods involve deleting unnecessary files like cache, junk files, and unwanted apps, and creating new partitions.
