Fix Outlook Error 0x80040119 – An Unknown Error Has Occurred in Outlook
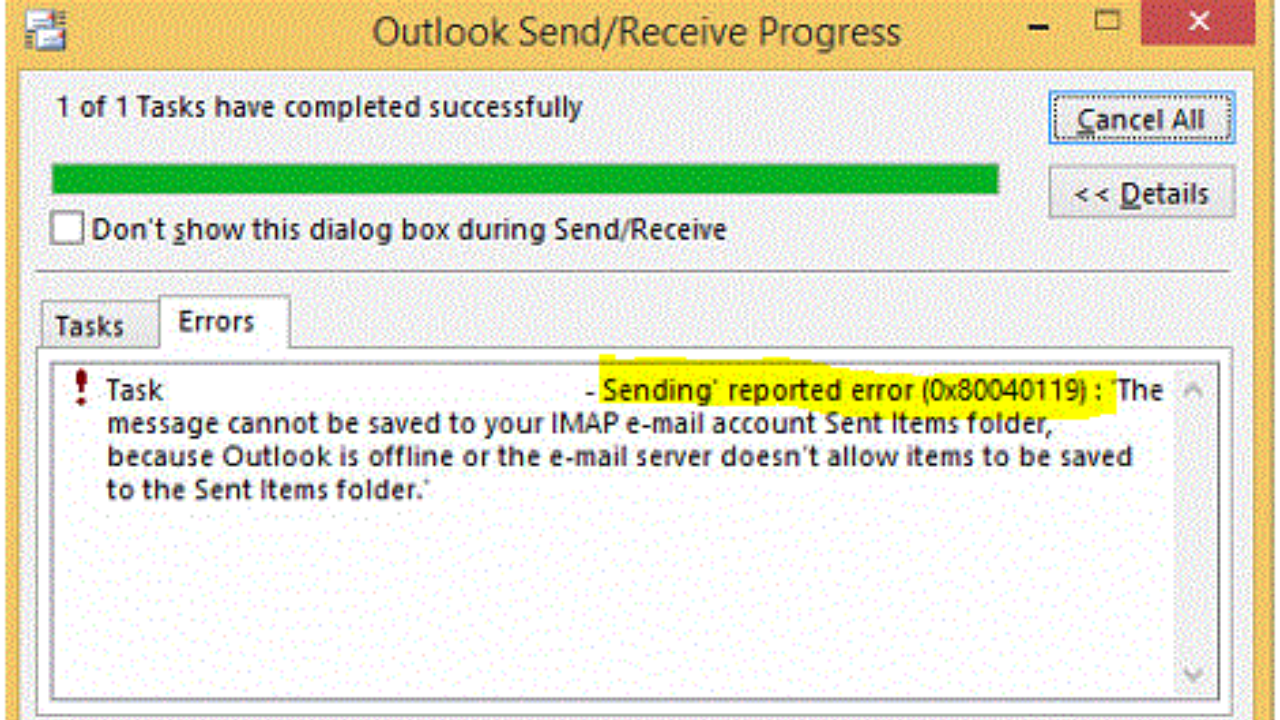
Brief Summary: Being the leading email client Outlook has its legacy. It is one of the most popular email clients and has a worldwide user base. Outlook provides multiple advanced functionalities to ease users’ lives. But, Outlook also gets down due to unexpected issues & errors. In this blog, we will discuss Outlook error 0x80040119 an unknown error that has occurred. So, let’s start.
Let’s move on to the below steps and get the important information related to error code 0x80040119.
Unknown Error 0x80040119 – Overview
Microsoft Outlook offers more flexibility to its users in terms of features such as email communication, creating & scheduling appointments via calendars, a task scheduler, etc. Outlook has the same number of non-technical users as technical ones. That’s why it has a larger user base than any other email client in the same category. But, in most cases, normal users do not follow the necessary follow-up procedures required for Outlook’s smooth functioning. As a result, an unknown error occurred in Outlook 2016.
Consider the following scenarios to gain a deeper understanding of the concept.
Most Outlook users face oversized data files. This is because they do not know how to backup email data regularly so this error does not hold its roots. Error 0x80040119 occurs when these types of issues damage or corrupt data files.
User Query: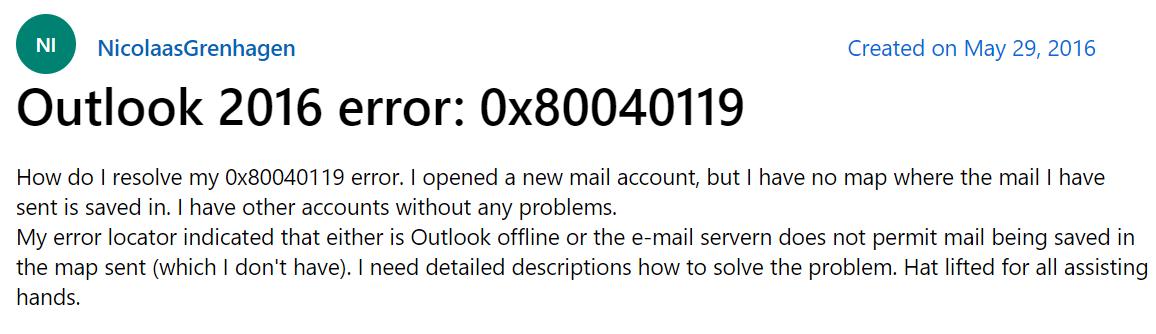
The Root Cause of Outlook Error 0x80040119
When Outlook users try to read, write or access data they have received the error message An unknown error has occurred with code 0x80040119. This is the most common Outlook error and can occur in any Outlook version 2010, 2013, 2010, or 2007. Outlook Error code 0x80040119 can also be caused by wrong installation or abnormal startup or shutdown of software.
So, it is better to keep track of such events and can help with further troubleshooting. Some other reasons also exist and we cannot neglect them such as:
- Outlook data file gets corrupted
- Windows registry related to Outlook gets corrupted.
- Malicious software affects Outlook’s smooth functioning
- Other Windows applications interrupt the smooth Outlook processing
- Issues with an internet connection or mail server
- Outlook is not properly configured
Outcomes An Unknown Error Occurred
- All Windows active programs get crashed automatically
- Windows Stops Working or Blinking.
- Windows Respond Slower to Input Devices
- User Unable to Access Outlook Data
So, till now from this part, we have come to know a lot of important things which will help us to solve this error. Now, the time has come to increase your steps toward solutions. So, in the below and upcoming section, we have given all the methods to fix outlook unexpected errors has occurred
Quick Tricks to Solve Outlook Error 0x80040119
As we have told above that this error mostly comes due to Outlook’s data file PST file being corrupted. So, we have given below many types of solutions which will help you to fix error outlook 0x80040119.
Method 1: Using the Scanpst.exe Tool
This is an Outlook inbuilt ScanPST.exe repair tool that helps you to repair corrupted PST files. But, is not always successful as it can only spot basic problems. Also, it has several restrictions that make it unsuitable for multiple corrupt or large-sized PST files.
Follow the below-mentioned steps to run Outlook Inbox Repair Tool:-
- Open your local system’s “Inbox Repair Utility” program.
- After opening the application, select “Browse” to select the “PST file” you want to repair.
- Then, once the PST file is opened, click “Start” to start the scanning process.
- When you press “Start” the repair program starts scanning the entire PST file.
- Next, select “Backup the scanned file before recovering“.
- Finally, at this point, choose “Repair” to solve all the PST file problems.
Restrictions of Tool
- The corrupt PST file is not repairable through the Scan PST tool. It can easily run a diagnosis and tell you that the file is corrupt, but it cannot repair it smoothly. Also, it may delete the data.
- The repair tool checks for PST files up to 2 GB only.
- In some cases, the ScanPST tool is not available at the given location in the Office 16 folder. Users cannot find it at this location. But, if they try to find it at the C:\Program Files\Microsoft Office/OFFICE12, you can also search for the tool and start using it.
Best Alternative of ScaPST.exe
We know that ScanPST.exe is free of cost tool. But, it has come with limitation which is mentioned above part. Now, in that case, we recommended you can use this PST Recovery Tool to recover and repair all the major corruption & damages from Outlook PST files. This tool has been tested by IT administrators and is best for technical or non-technical users. Apart from this, this tool is very reliable and profitable and comes with many advanced features.
How to Use – Working Steps
- First, Download and run this tool on your system.
- Click on “Add File” to add a corrupted PST File.
- Now, “Preview” all the deleted data in Red color.
- Then, click on “Export Selected” to migrate PST File.
- Finally, pick “PST File” and click on the “Export” button.
Method 2: Repair Office Installation
Some users who are in a similar situation use the built-in functionality to repair the user’s Office installation and resolve issues. You should check to see if your Office installation has been changed by reinstalling it using the Programs and Features menu if you’ve recently seen indications that it might (from Office or any other item with Some startup fault associated).
Go with the below-mentioned steps:
- To open the Run dialog box, press the Windows key and R. Now start Programs and Features by typing “appwiz.cpl” in the text box and pressing Enter.
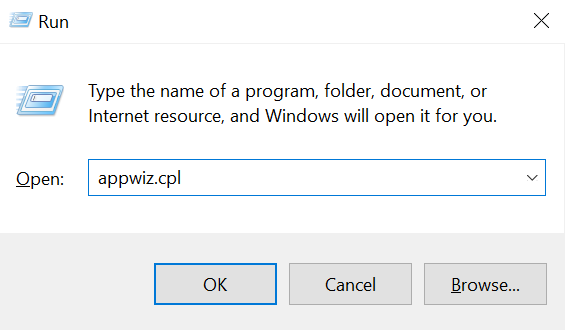
- When you’re in the Programs and Features window, scroll down the list of applications to find your Office installation. When you’ve got it, right-click on the program and choose Replace with Recently Added from the context menu.
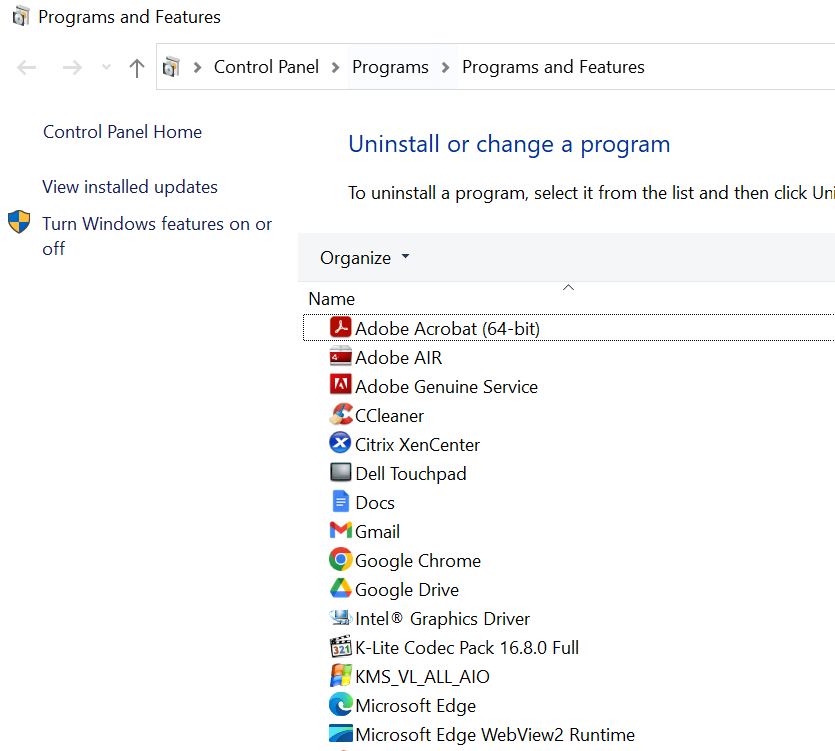
Note: After selecting Change, if UAC (User Account Control) prompts you, select Yes to grant administrative privileges.
When you’re in the Repair menu, go to Quick Repair, then click Continue.
Keep in mind that this menu may appear differently on your monitor depending on how Office is set up.
When the process is complete, shut down your computer and restart it to see if the problem is resolved when you launch the Outlook software.
Method 3: Uninstall Unwanted Third-Party Applications
Some third-party programs take more protection, which is one of the reasons for this reason. So, to solve this Outlook Error 0x80040119 problem, you have to uninstall all the third-party apps which are not needed.
To do this follow the steps given below carefully:
- To open the interactive Run box, click the Windows + R tab. Now start the Programs and Features menu by typing appwiz.cpl in the box and pressing Enter.
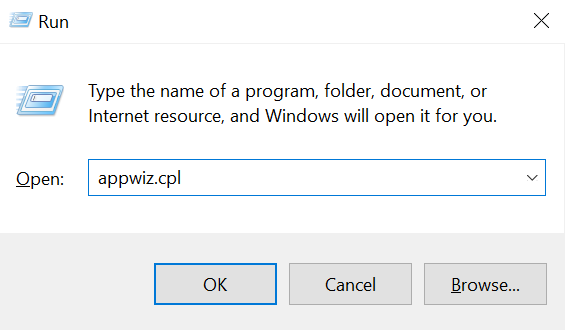
- Find the security program that you know is causing the problem, then right-click on it and choose Uninstall.
- To uninstall the suite, follow the uninstallation instructions.
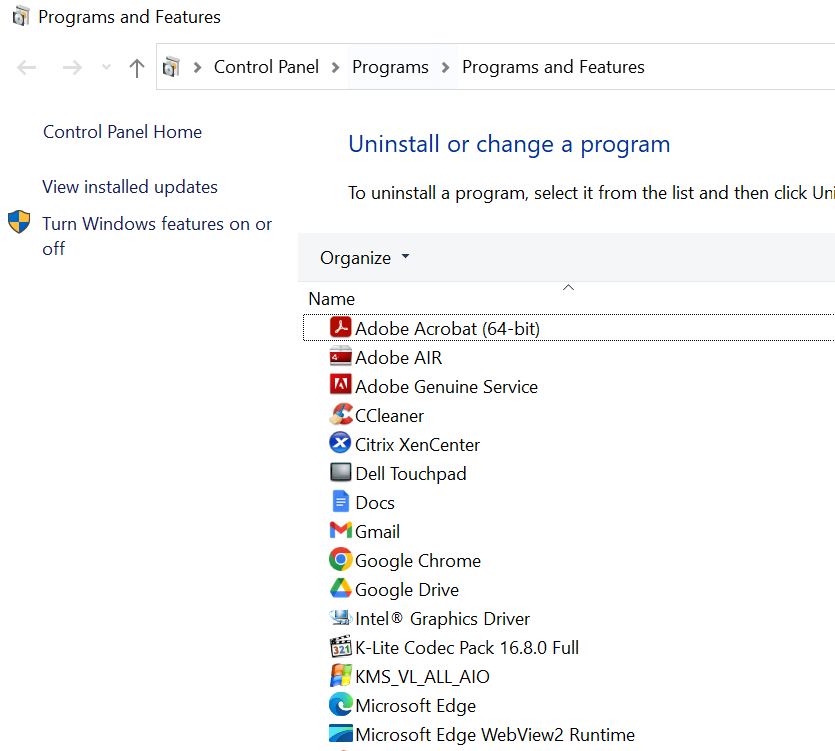
- Restart your computer after removing the software.
Method 4: Eliminate All Remaining Files
- Click this link to find the removal tool for the security suite you wish to uninstall from your computer.
- Click the aforementioned link to download the removal tool, then launch it.
- Follow the instructions on the monitor and use the removal tool to delete all leftover files from the uninstalled suite.
Open Outlook after restarting your computer. Check to see whether the osx80040119 error has been fixed by going through the procedure again.
Let’s Conclude
Most Outlook errors are due to abnormal user behavior. It can be fixed by adopting healthy tricks & techniques to handle issues like Outlook Error 0x80040119. If none of the methods are successful, it is possible to choose an automated solution. You will be able to easily retrieve your crucial data with such a tool because you will have more options and features. Read this blog for better information.
