How to Fix Outlook 2016 Search Issue? – Best Solutions
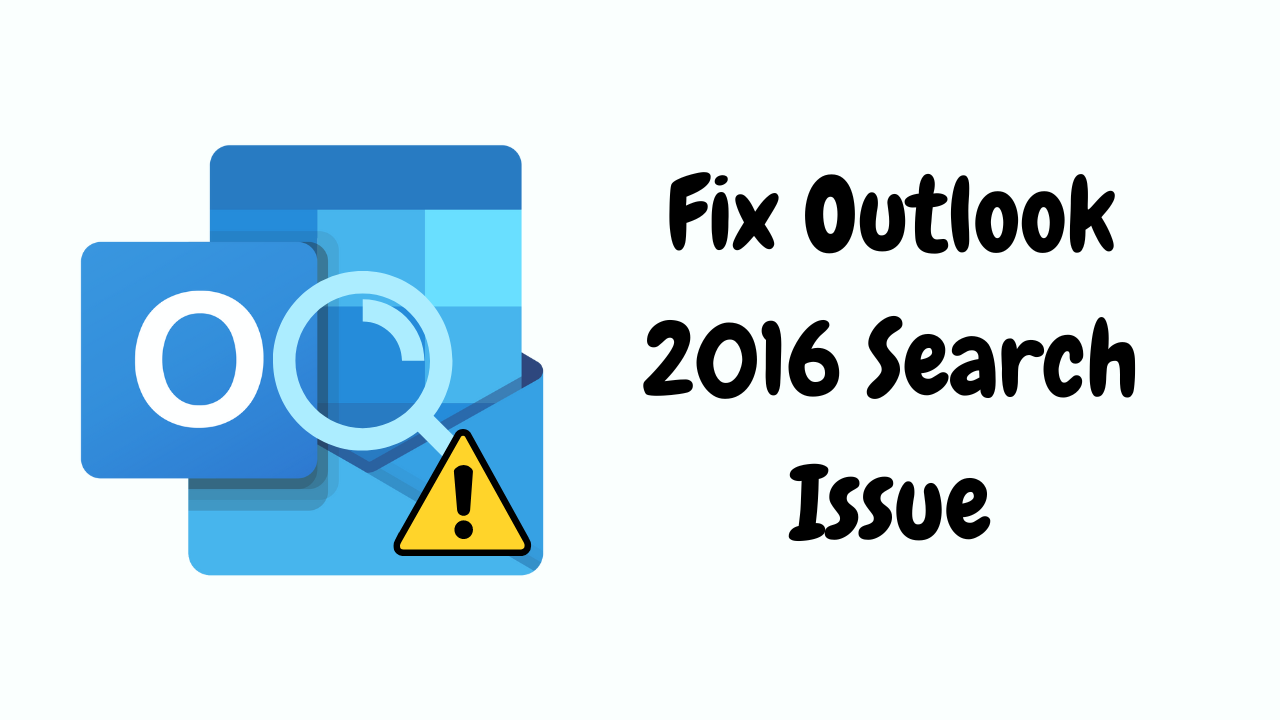
There might be a situation where users need to Fix Outlook 2016 Search Issue. But, they never find any way to do so. Today, in this blog, we will discuss the same and provide you with a reliable way to easily fix Outlook 2016 without facing any trouble. So, let us start this informative write-up without wasting our important time.
Outlook is a popular email client for using and managing data. The most important part is, it automatically comes with Microsoft Office Suite. Because of its less compatibility with Mac OS, more and more users are moving towards Apple Mail.
We will discuss the easy & simple solutions to fix your Outlook 2016 Search issues. Let us know some reasons behind this problem.
Common Reasons for Outlook Search Problems
There are several reasons why users need to fix MS Outlook 2016 search issues. Some of them are listed below:
1. Outlook Files Incomplete Indexing or Issue With Windows OS Indexing Service.
2. Others Outlook Services interruption.
3. PST/OST File Corruption.
Outlook search is the most important feature which helps robustly to find desired results from multiple folders at the same time. If it gets malfunctioned then problems arise in locating the file in a thousand email files. There is no need to worry because there is a solution available that rectifies your problem magnificently. So, below we have a manual method to fix Outlook 2016 search problems.
Note: – As Outlook cannot perform your search, the reason behind this is also that there are corruption and damage issues in the data file (.pst) of Outlook. So, to recover that, you can use this Revove Outlook Recovery Tool. This equipment is very reliable and reliable. Furthermore, it can recover and repair your lost data from Outlook.
On the other hand, if your data is in an OST file that is stored in Exchange and your data gets deleted. Now, you can use this OST Recovery Tool to recover deleted data in the OST file.
Well, without wasting any more time, let’s move on to follow the below-mentioned manual steps and use them to get rid of this “Fix Outlook 2016 Search Issue” problem.
Fix MS Outlook Search Problems – Manual Method
When the user updates its desktop-based email client to Outlook 2016 or gets the standard version of it with Office 365 subscription which you can install on your desktop or other devices. But many users have reported problems on the forums that they are unable to perform the search in Outlook 2016, it always gives the output as “No Result Found”. So, we are going to describe the procedure to fix the Outlook 2016 search issue.
# 1: Update Microsoft Outlook
If you pay attention to the increasing technology, then some new updates come out every day, similarly, Microsoft also launches some new features and updates, if you have not updated your Outlook yet, then definitely update it once. Maybe this Outlook 2016 search not working problem should be solved.
- Start Outlook. Go to File > Office Account (for accounts in other Office apps only).
- See the drop-down menu for Update options under Product Information.
- Select Update now if it’s an option, then wait for the process to finish.
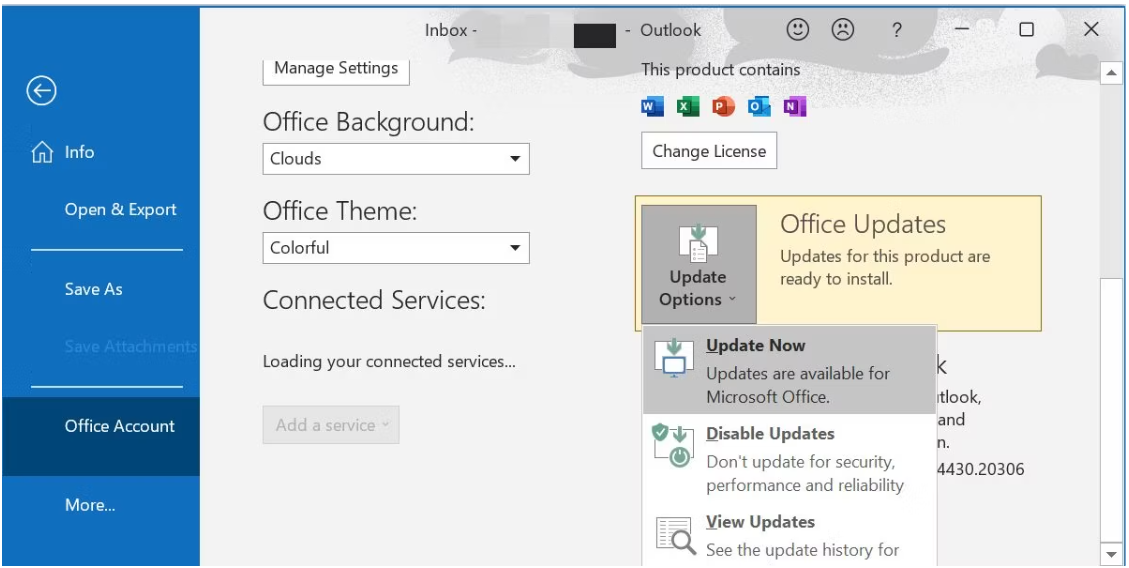
# 2: Restart Outlook Via Task Manager
The very first thing you should think of to fix Outlook problems is to restart it. A program may be closed, but it may continue to run in the background. Restart Outlook completely as follows:
- Search for Task Manager in the Start Menu.
- Then, click on the Task Manager button.
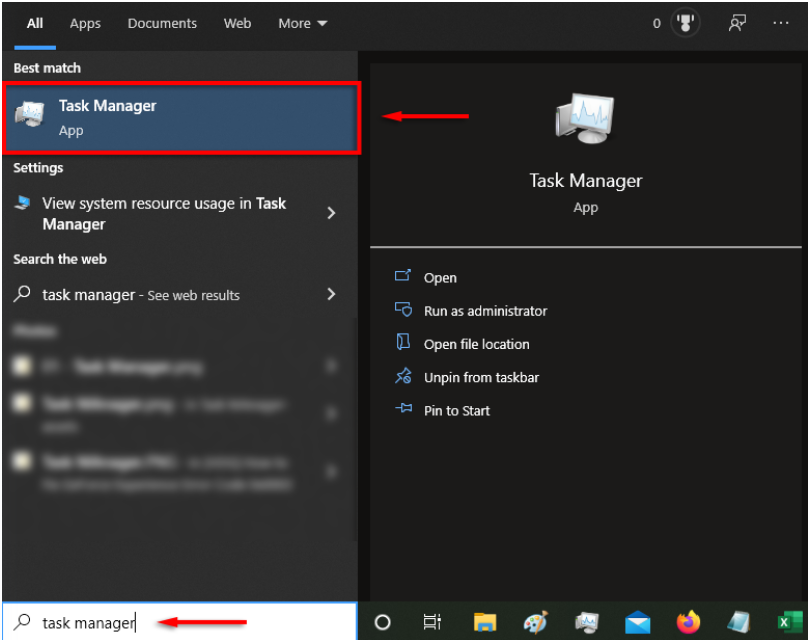
- Right-click Mail under the Processes menu and choose End Task.
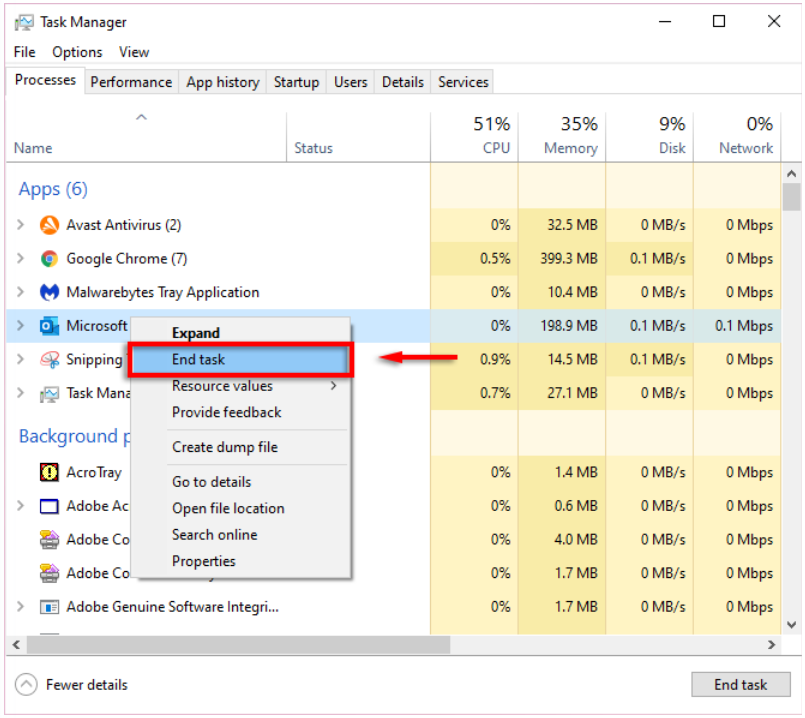
- After that, relaunch Microsoft Outlook.
- Microsoft Outlook updates
Read More: If you want to create new Outlook PST file without facing any type of hassle then, you can read the “How to Create PST File in Outlook” blog. In this guide, we have mentioned all the tested and reliable steps to create PST files in Outlook.
# 3: Use Windows Search Troubleshooter
Let’s use one of the various Windows troubleshooters before moving on to remedies unique to Outlook. The Windows Search troubleshooter can be accessed by going to Start > Settings > Update & Security. 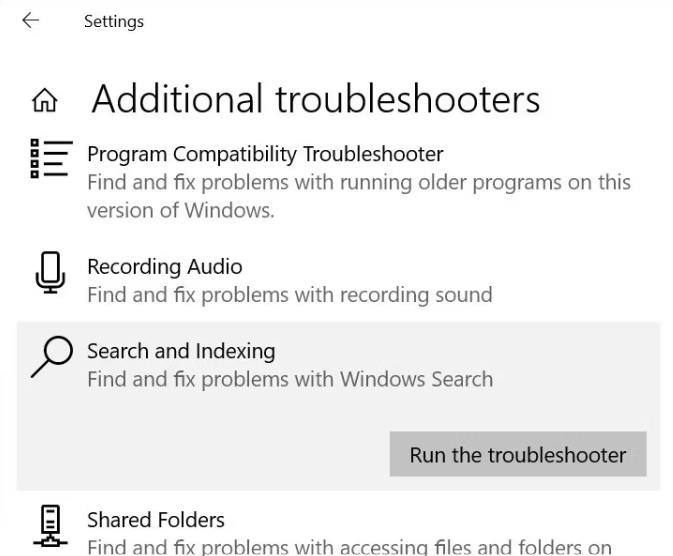
Go to Additional Troubleshooters, select Find and Index, and then click Run the troubleshooter. From here, choose Troubleshoot.
# 4: Steps to Check Indexing
Firstly You have to check whether Outlook Performs the Indexing Option Efficiently or if there is any issue with the indexing process.
- Click on the File button located in the navigation bar.
- Select Search and then in Search, select Indexing Options to modify it
- Quick Navigation:-Click on File >> Search >> Indexing options >>Modify
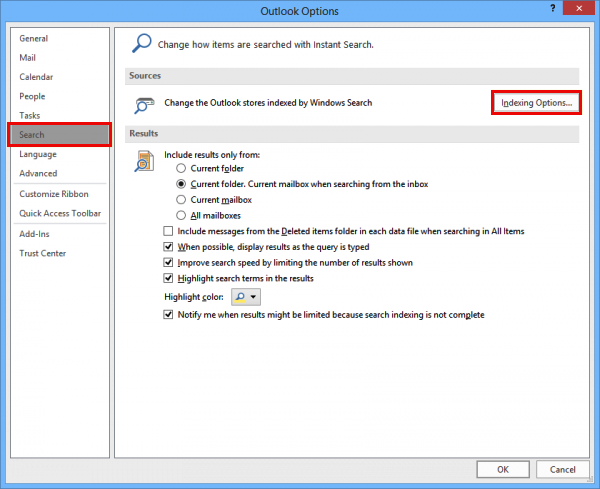
In Modify Option, If the MS Outlook is unchecked then ok, or if it is checked then uncheck it and close the Outlook for 5-10 Minutes. Ensure that no outlook process is running in the background using Task Manager.
# 5: Rebuild the Outlook Data Again
When the above method fails to rectify the Outlook 2016 search problems issue then, you have to rebuild your database again to fix Outlook 2016 search issue.
- Click on the File button located in the navigation bar.
- Select Search and then in Search, select Indexing Options to modify it
- Quick Navigation:-Click on File >> Search >> Indexing options >>Modify
- In Modify Option, click on Advance Option
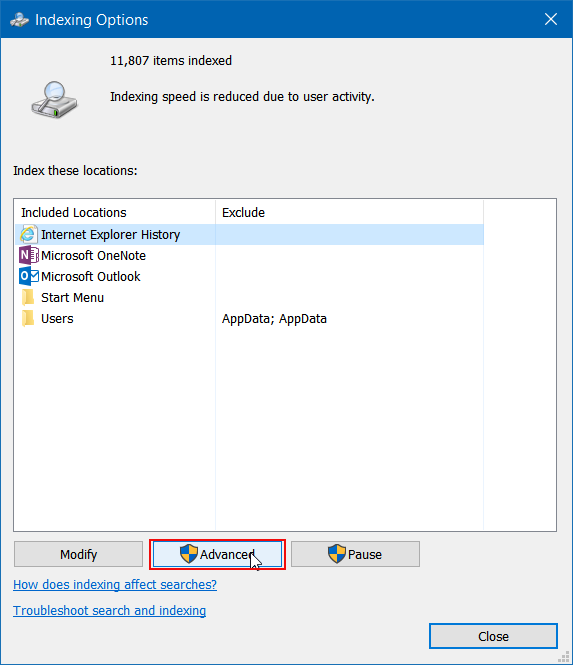
- When You Click on the advanced option, a new window pane opens in which you have to select the Rebuild database and then click on Ok two times.
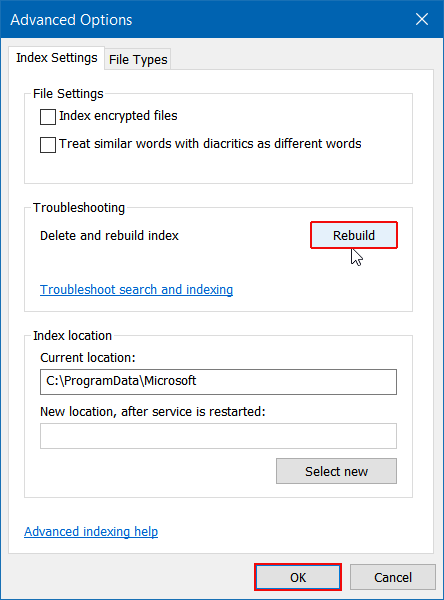
- Quick Navigation :- Click on File >> Search >> Indexing options >> Modify >> Advance Option >>Rebuild >> OK >> Ok.
# 6: Repair Your Outlook Data File (.pst)
As we have told earlier that somewhere behind the errors of Outlook, there are corruption issues inside its data file PST. Due to this Outlook Outlook creates a lot of problems in front of us. So one such problem is the corruption of PST files. So, to repair it, we will use Outlook’s inbuilt tool ScaPST.exe Repair Tool. The purpose of which is to fix all kinds of damage issues from the data file.
So, to run this tool, you have to know its location. Because its location path is different on all versions of Outlook. So, to know this you read this blog What is Outlook Inbox Repair Tool? Well let’s follow the below steps:
- Click on scanpst.exe again and select Run as administrator.
- Then, click Browse, then copy the address of the file in your folder, and paste it into the Address box.
- After selecting the appropriate account, press Open, then press Start.
- Although it may take a few minutes, this process should solve your Outlook search problems.
Observational Verdict
In the above blog, we have discussed the two different ways to “Fix Outlook 2016 Search Issue”. The above manual method helps you to fix the Outlook search issues but, the non-voice users cannot perform it easily. Some consume a lot of users’ time & effort to finish this “Outlook 2016 search problems” error. Or you can go with a professional tool which is mentioned in a note to make your task easy & trouble-free.
