Learn How to Fix Microsoft Outlook Not Responding Error?
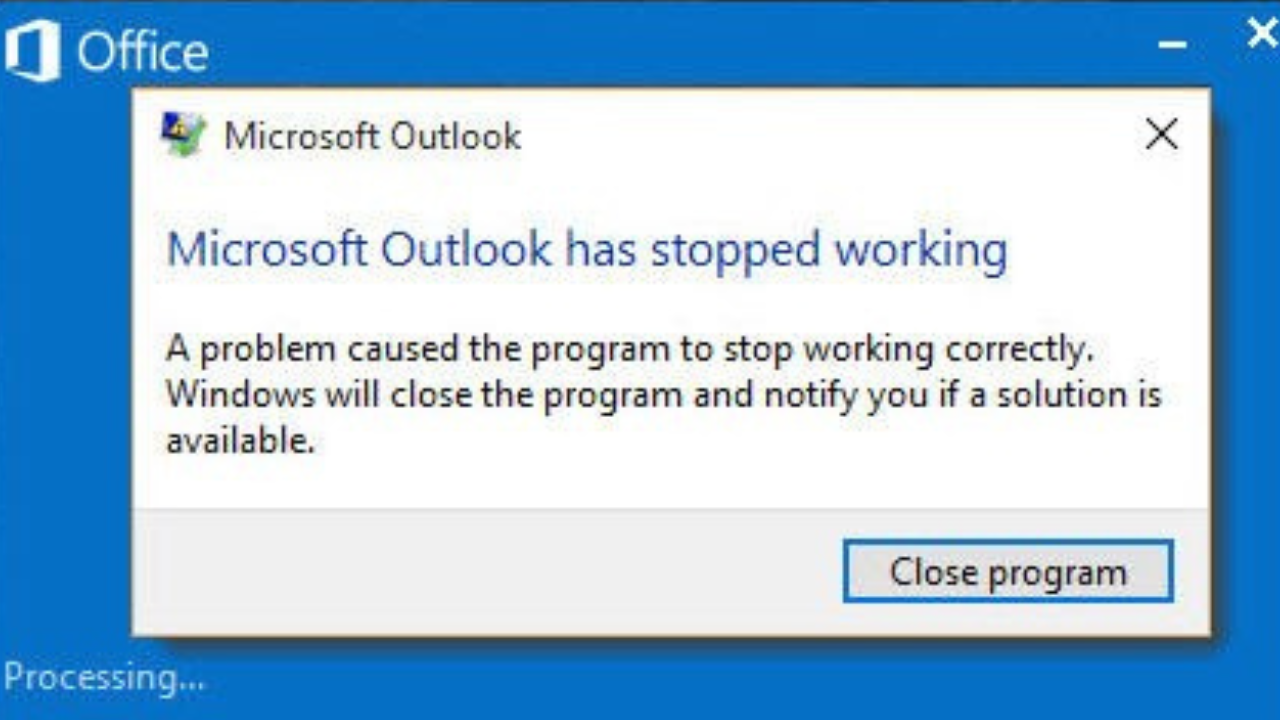
Summary: Microsoft Outlook is a widely-used email client that serves as a central hub for managing emails, calendars, tasks, and contacts. However, like any software, it can encounter issues from time to time. One common frustration that Outlook users encounter is the “Outlook Not Responding Error”. In this blog post, we will explore the possible causes behind this error and provide step-by-step solutions to help you get your Outlook up and running smoothly again.
Table of Content – Easy to Find
Let us first know the reasons why Outlook not responding again and again.
Microsoft Outlook Won’t Open – Short Overview
Microsoft Outlook is one of the most compatible email clients used by millions of people across the world. Despite some tensions, Outlook is very useful and practical for perceptual email communication. Microsoft forums and other technical communities are witness to such issues. Outlook is badly affected by unexpected problems like Outlook not responding, crashing, freezing, or hanging. Most of the time, users usually restart Outlook continuously to fix the issues.
So, there can be many reasons why Outlook keeps not responding. From which all the users are still unaware. That’s why we have given below all the causes for the occurrence of this problem.
Why is Outlook Not Responding Error Coming? Reasons
There are several reasons for Outlook not responding when opening. Some of them are mentioned below:
- The reason behind this error may be that the Microsoft Outlook version you are using is out of date and has not been updated to its latest version.
- Another reason could also be that multiple processes use Outlook at the same time.
- Many of you have many such emails in our mailbox that we do not need and their size is very large which the size of the mailbox increases.
- Many times the Microsoft Outlook application gets infected with viruses or malicious software which makes it very difficult to open Outlook.
- Due to this error, many times Outlook’s data file PST is also corrupted because all the data of the users is saved in it.
- A feature add-in to Microsoft Outlook that is used for data inflation or adding new features. Sometimes multiple add-ins conflict with each other and Outlook hangs.
Now, in the next section, we are going to discuss the manual method that helps you to make your task easy. How? Let us take a look at its working process!
Fix Microsoft Outlook Not Responding Error – Manual Solution
The “Not Responding Message” is commonly displayed by Windows applications, including Outlook, whenever the limits of the resources required for the applications to function effectively are exceeded.
Method 1: Update Microsoft Outlook
Outlook 2013 and later versions are set to automatically download updates from Microsoft. By downloading the latest security updates, these updates make sure that problems are fixed and solutions are applied. follow the below steps:
- Go to the “File” tab and hit on the “Office Account”.
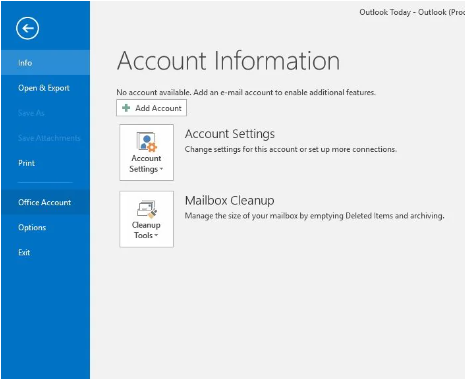
- Choose “Update Options” before selecting “Enable Updates“. If prompted, choose Yes to let Outlook make modifications to your computer.
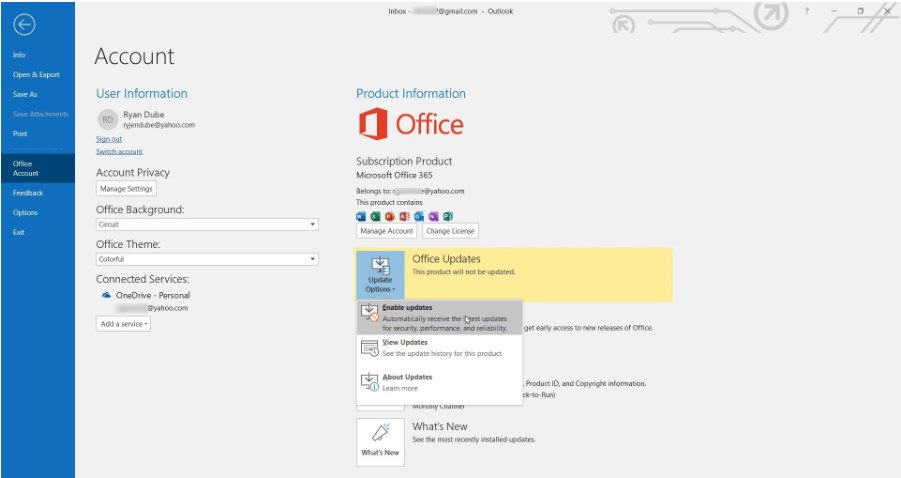
Method 2: End Outlook.exe Task
If the Outlook Email application is constantly used by many processes simultaneously then you need to kill the process which consumes more resources or hangs Outlook.
- You can launch Task Manager by pressing “CTRL + SHIFT + ESC” simultaneously.
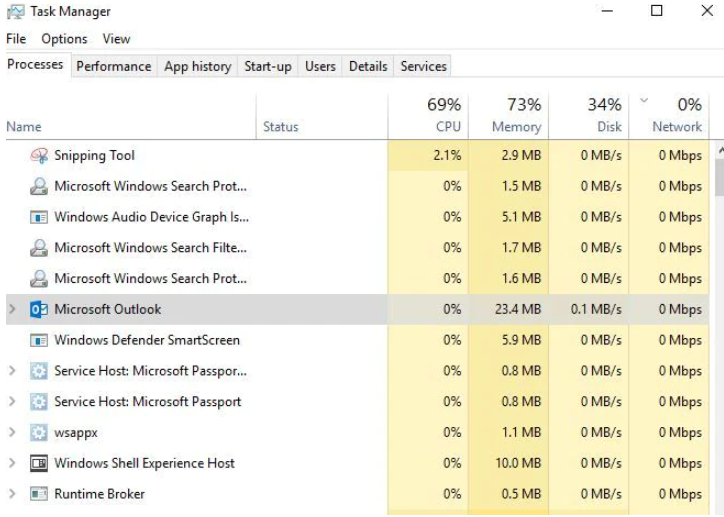
- From the drop-down list on the “Process” tab, select “Microsoft Outlook”.
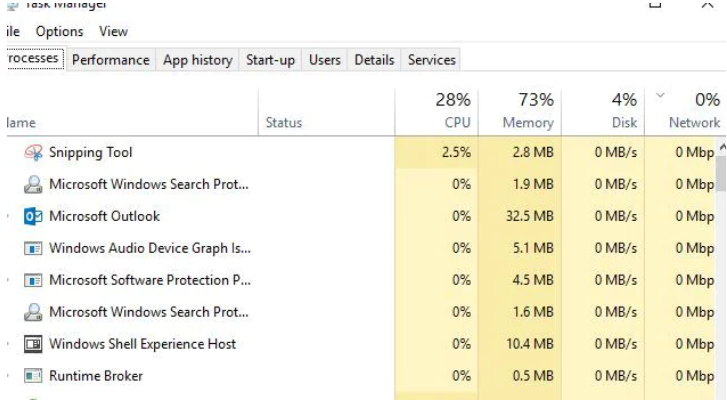
- To force quit Microsoft Outlook, right-click on it, and then click “End Task” in the new window that appears.
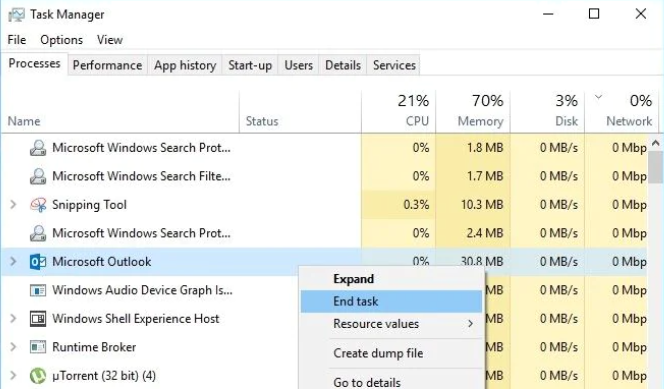
Method 3: Open Outlook in Safe Mode
Then, Open Outlook in safe mode will let you start Outlook without any add-ins and customization files. Below are steps to open Outlook in safe mode to fix Outlook not responding error:
- Press “Window Key + R” simultaneously to open the run command
- Type “outlook.exe/safe” and then click “yes” to confirm.
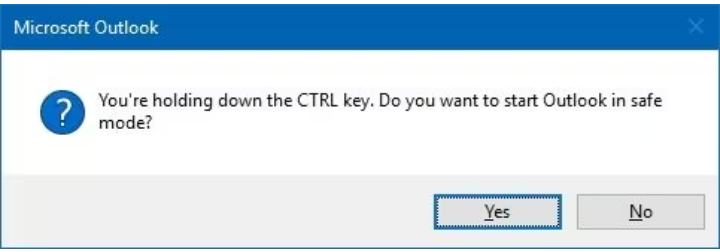
Method 4: Disable Outlook Add-ins
For the first time if you are stuck by Outlook not responding to errors then switch off all recently installed add-ins or extensions. The steps to turn it off are different for all versions.
- Open Outlook and click “Com Add-ins” followed by typing “com” in the “Tell me what you want to do” search box in the upper right corner of Outlook.
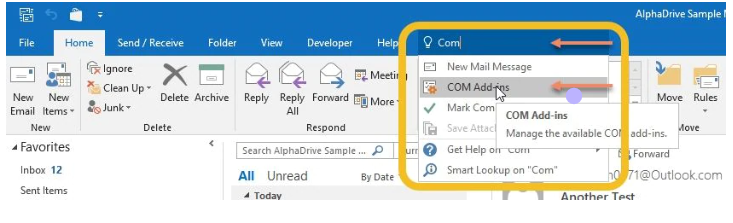
- To disable any problematic or unnecessary add-ins, uncheck them in the drop-down boxes. After that, click “OK” and restart Outlook for the changes to take full effect.
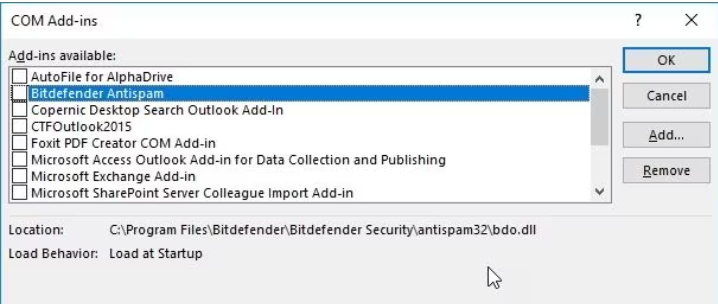
Method 5: Reduce the Size of the Mailbox
But in case it is seen that heavy mailbox size causes Outlook unresponsive. There are multiple ways to reduce the size of the Outlook Mailbox
- Creating Multiple folders to store data in a hierarchical manner
- Compact “Outlook Data File”.
- Go to “File Tab” and then in info “Account Settings” >> “Data Files” tab.
- Click “Settings” >> “General Tab” >> “Compact” now.
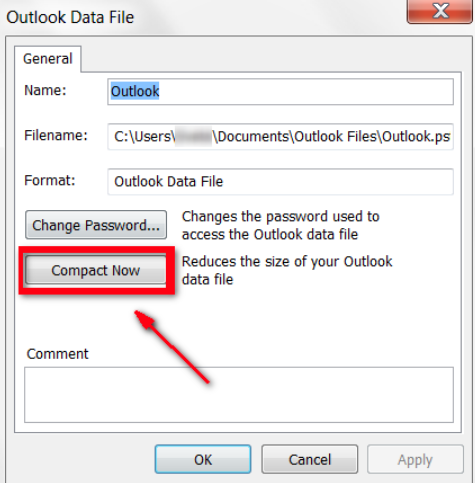
Method 6: Disable the Antivirus Program.
There can be compatibility issues between your antivirus application and Outlook, which can sometimes result in errors when you try to launch Outlook. Sometimes the problem may be that the file you are trying to open has a virus and your antivirus program is unable to get rid of it.
The best course of action in these circumstances is to update your antivirus software. Please be aware that disabling your antivirus program should only be done as a last resort when trying to fix Outlook problems because doing so can leave your system open to multiple threats.
Method 7: Repair Outlook Data File (.pst)
As we have said in the above reasons that one of the reasons behind Outlook getting stuck is the corruption and damage of its data file PST, which happens due to many reasons like sudden Outlook shutdown, too many mailbox items, internet glitches, etc. So, to fix this we will use the ScanPST tool by MS Outlook. Which helps you to fix minor issues from Outlook. Now, follow the below-mentioned steps:
- Start your local system’s “Outlook Inbox Repair Tool” program.
- After opening the application, select “Browse” to select the “PST File” you want to repair.
- Then, once the PST file is opened, click “Start” to start the scanning process.
- When you press “Start” the repair program starts scanning the entire PST file.
- Next, select “Backup the Scanned File Before Recovering“.
- Finally, at this point, choose “Repair” to solve all the PST file problems.
Try this Automated Solution to Repair PST File
If the PST file and Outlook error are not fixed even through this tool, then you should use this Outlook Recovery Tool. This tool can recover all types of corruption reports from PST files in just a few clicks. Also, this tool comes with advanced features, whose user interface is also easy to use.
Working Steps of Utility
- First, download and launch the software on your systems to start the process.
- Then, click on the “Add File” button to add a corrupted PST file in the software panel.

- Now, you can see the preview of all the mailbox items in the “Preview” section.

- Then, click on “Export” to export the damaged PST file to the healthy PST file.

- After that, select the “PST” option and then, hit on the “Advanced Setting” button.

- Finally, pick the “Location” and then, click on the “Export” button to end this process.

Bringing It Altogether
Since we have discussed the complete reasons for “how to fix Microsoft Outlook Not Responding error”. Follow the above tricks and are facing the same problem then, Outlook data files have issues. Therefore, you get a manual method that provides a solution to solve this outlook is not responding. But, if you cannot get any right way from this method. So, read the above post to learn an automated tool for a hassle-free solution.
