How to Export Emails From Thunderbird and Save Into Multiple File Formats

In Summary: In today’s growing technology, users would have needed one or another email client to send and receive emails daily. Therefore, Thunderbird developed by Mozilla is a popular email client that provides users with a feature-rich platform to manage their emails. If you are planning to migrate to another new email client or want to back up your email data for safekeeping, exporting them from Thunderbird is an important task. Now, in this blog post, we will walk you through a step-by-step guide on how to export emails from Thunderbird, thereby ensuring that your valuable data remains accessible even outside the Thunderbird environment. So, read the blog till the end.
Blog Content – Easy to Find
So, let us explore some genuine USER QUERIES from Spiceworks to understand user needs to thunderbird export all emails.
Export Thunderbird Emails – Quick Way
Step 1: Run the below-mentioned converter on your system
Step 2: Then, hit on the “Add File” & choose “MBOX” files
Step 3: Now, “Preview” emails with attachments before conversion
Step 4: Finally, click on the “Export” to convert MBOX files
Query 1: How to Export Thunderbird Emails Account
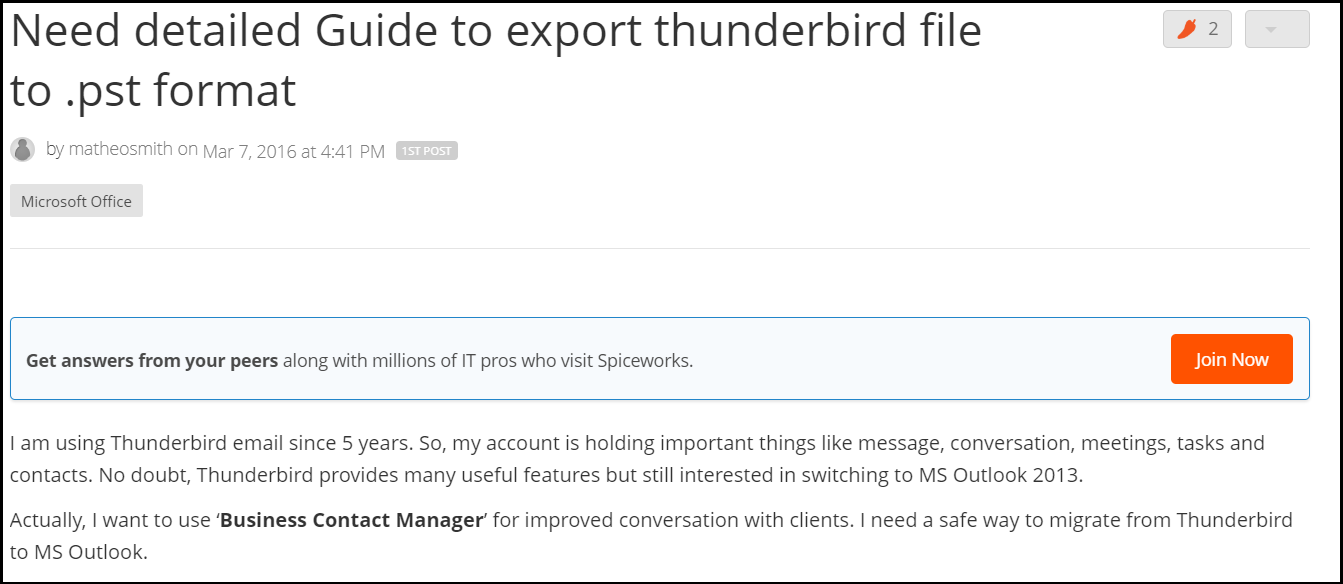
Query 2: Export Thunderbird MBOX Emails to PDF
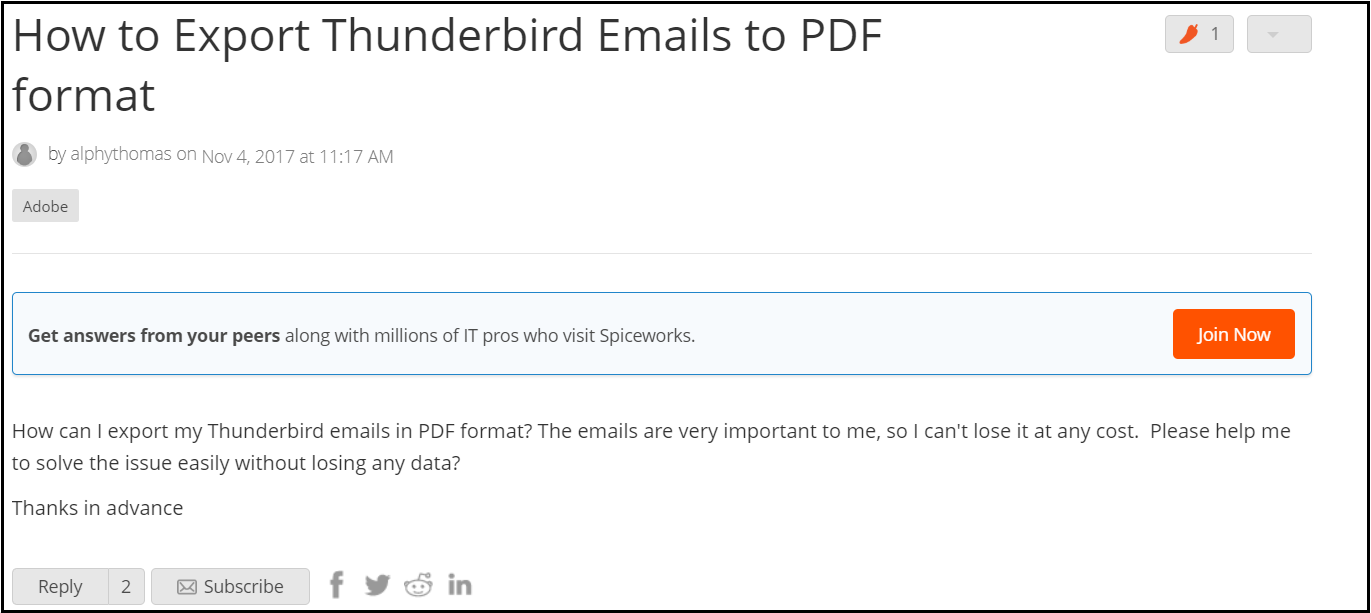
It is clear from the queries that users are often looking for ways to convert Thunderbird exported emails as per requirement. They may look for different file formats but in the end, a question arises – Is there a way to do so?
We will explore some indigenous methods to transfer emails from Thunderbird and in a variety of formats as well. Just keep reading and find the method that fits your circumstances. Thus, there are two types of tech quines available to thunderbird export all emails. First is the manual method and second is an automated method. So, let us start with the first approach to finish this task.
Export Emails From Thunderbird – Manual Method
If you are looking for a manual way to perform this task. So, we are going to explain all the steps in this section. But before starting the solution, pay attention to some things like keeping a backup of your data, checking the internet, and keeping Mozilla Thunderbird installed and a user account configured on the computer. Follow the steps mentioned below.
- Start Thunderbird.
- Click on the mailbox folder whose emails you want to export.
- Select the email messages.
- Use Ctrl+A to select all the emails present in the mailbox folder.
- Right-click on a selected message and select “Save As” to export emails from Thunderbird.
- Choose the folder to store the exported files and click “Select Folder”.
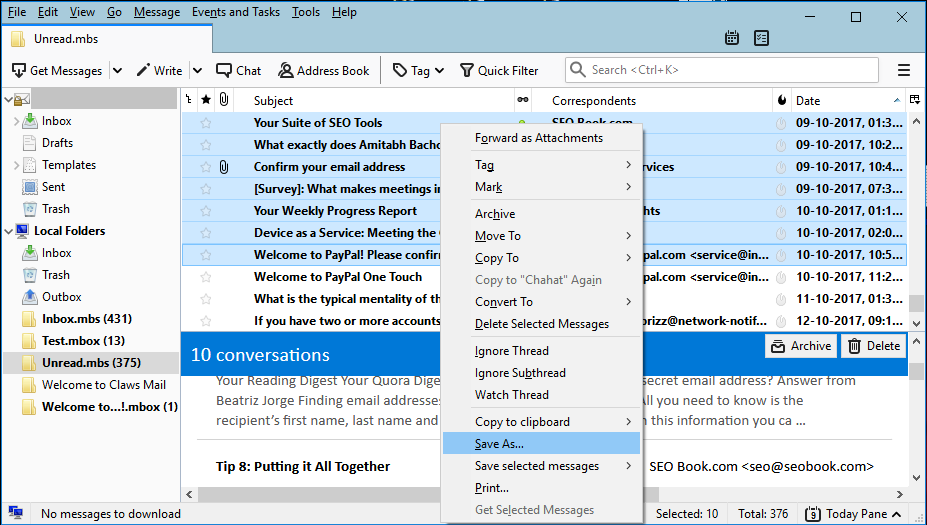
Note: This method is applicable to most versions of Thunderbird. Also, using this method, one can save Thunderbird emails as EML files. An EML file is generated for each email message having same name as the subject of the email.
Export Emails From Thunderbird Using a Free Add-On
The free Thunderbird add-on is more convenient to use as it provides more options both in terms of selecting the emails as well as saving them. The first step is to download the “ImportExportTools” add-on. It can be done by going to Tools > Add-ons and searching for “importexportTools NG” in the search bar. Now two separate editions will be available to install here. Download the one that’s compatible with your Thunderbird version. The process to convert emails from Thunderbird is:
- Select the mailbox folder such as Inbox to export all emails from Thunderbird.
- Right-click on it and select ImportExportToolsNG > Export folder.
- Choose the folder to save the exported file and click Select Folder to export all emails from Thunderbird.
- All the email messages in the folder are kept in a single MBOX file to Thunderbird in order to export emails.
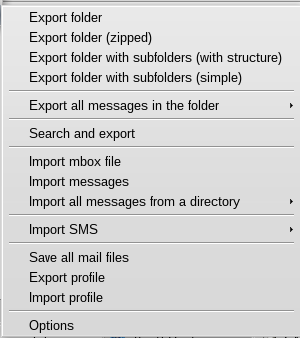
Note: This method is also applicable to multiple mailbox folders. You need to select multiple folders at once and right-click to proceed with the process. Also, the Thunderbird add-on allows exporting of data in the following file formats such as EML, HTML, Plain Text (TXT), Spreadsheet (CSV), MBOX, and PDF.
To export Thunderbird emails in multiple file formats, follow these steps:
- Select the email messages either manually or with the Ctrl+A key.
- Right-click on one of the selected messages.
- Choose the Save selected messages option and choose the desired format.
- Browse the location to save the file and click Select Folder.
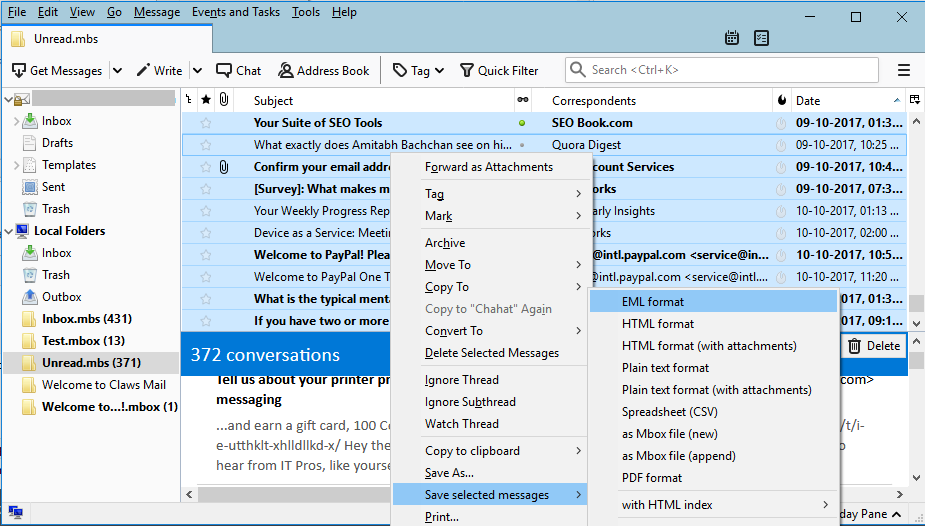
Here all the manual steps end, if you have faced drawbacks while following the manual solution such as maximum time-consuming, data loss, technical knowledge, etc. If you are bothered enough with this solution then, follow the automated method mentioned below.
Export Emails From Thunderbird
In many situations, users convert emails from Thunderbird emails to access them in other email platforms such as Outlook, Lotus Notes, Opera Mail, etc. While the add-on provides common file formats, it misses out on PST, MSG, and NSF. Also, during extraction to PDF, the tool does not embed attachments in the file. In such a situation, the user can take the help of Revove MBOX File Converter. It provides multiple file formats to export Thunderbird emails. Also, it’s a very reliable and faster solution for this task.
Additionally, this utility exports MBOX / MBX / MBS files in a smart way without losing data. The tool also maintains folder hierarchy and data integrity. Moreover, it saves MBOX to PDF with Settings for Email Headers, Margins, Orientation, and Page Size. Furthermore, this software works with all the Windows and Mac OS versions.
Stepwise Guide – How to Use
- Run MBOX Converter and click “Add File” to export emails from Thunderbird.

- Then, select “Mozilla Thunderbird” and click “Default Profile Configured” to export all emails from Thunderbird.

- Afterthat, preview Thunderbird emails in the interface.

- Finally, select the file format and click the “Export” button to export Emails from Thunderbird.

- Have successfully completed the process to export emails from Thunderbird.

Conclusion
Exporting emails from Thunderbird is a straightforward process that allows you to safeguard your valuable email data or migrate it to another email client. By following the step-by-step guide outlined above, you can export Emails from Thunderbird individually or entire folders, choosing between file formats such as EML or MBOX. Remember to keep your exported in a safe location to ensure they are readily accessible whenever needed to export Thunderbird emails.
Frequently Asked Questions
Q 1: How Can I Back up the Emails and Folders from Thunderbird?
Ans: Yes you can export all emails from MBOX, for this click on any email folder, such as Inbox or another folder, in MBOX that you want to back up. choose emails. To choose several emails, press the SHIFT key, or press CTRL+A to select all emails for backup. right-click, and select Save as.
Q 2: How Can I Connect Outlook and Thunderbird to Sync My Email?
Ans: Select POP and IMAP under Mail > Sync Email. Choose Yes under Pop settings > Let devices and apps use POP, then choose Save. Select Email under Accounts > Set up an account in Thunderbird. Your name, email address, and password must be entered, then click Continue.
Q 3: How Can I Transfer My Thunderbird Emails to Windows Mail?
Ans: Select with the right click the folder containing the emails you want to export. Choose Import/Export -> Export all messages in the folder to EML Format from the context menu, such as Inbox, Sent Mail, etc.
Q 4: How Do I Transfer My Thunderbird Address Book to Outlook?
Ans: First, create a CSV file by exporting your Thunderbird address book. import it into Outlook after that. To do this, open the “Address Book” in Thunderbird and choose “Tools” then “Export“. The file should be saved in LDIF format. Next, in Outlook, click “File,” “Open & Export,” and “Import/Export.” Select CSV as the file format and “Import from another program or file“. Complete the process by following the prompt.
