How to Export Outlook Email to CSV File – A Compressive Guide
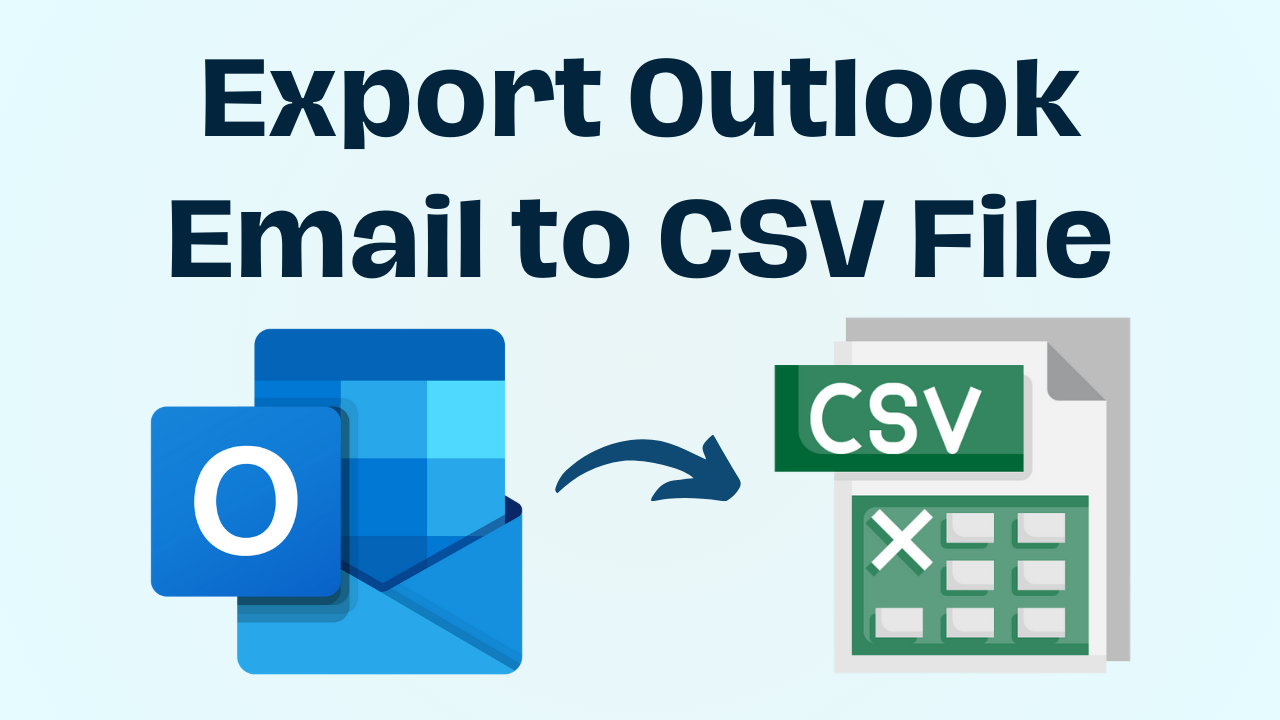
In Synopsis: In today’s growing communication world, we always need an email client. So, we can stay in one place and share things like data with any other person. Similarly, the world-famous email client is Microsoft Outlook. Sometimes its users accumulate so many emails that they must consider exporting them. So, today through this guide we will tell you the possible methods to export Outlook email to CSV file. Also, share other information related to the task, so stay with the blog till the end and learn methods to export Outlook emails to CSV with date.
Moving further below, let us first try to know the reasons. After that, we will take further steps towards solutions to convert Outlook email to CSV.
Export Outlook Email to CSV File – Reasons
There are many reasons why a user thinks of exporting emails from Outlook to CSV and looks for a solution for it. So, below we have described some reasons:
- CSV is a versatile file format that is commonly used for storing tabular data, making it an ideal choice for exporting Outlook emails.
- Converting your emails to CSV allows you to effortlessly move them to other applications, perform data analysis, or simply save a backup for future reference.
- CSV files are compatible with a wide range of spreadsheet tools, making data manipulation and presentation easier.
After knowing all the reasons with the help of the above section. Now the time has come for us to move our steps downward. So, that we can know all types of solutions to export email from Outlook to CSV format. So, let’s start getting to know them.
Manual Method to Save Outlook Email into CSV
Many such users want to complete this export task without the help of any third party. So, for those users, we have given the steps of this method below. We will use Outlook’s features “Import & Export Wizard”. So. Read all the steps given below carefully.
- Launch “Microsoft Outlook” from your computer.
- Then, click the “File” tab in the upper-left corner.
- After that, pick “Open & Export” followed by “Import/Export.”
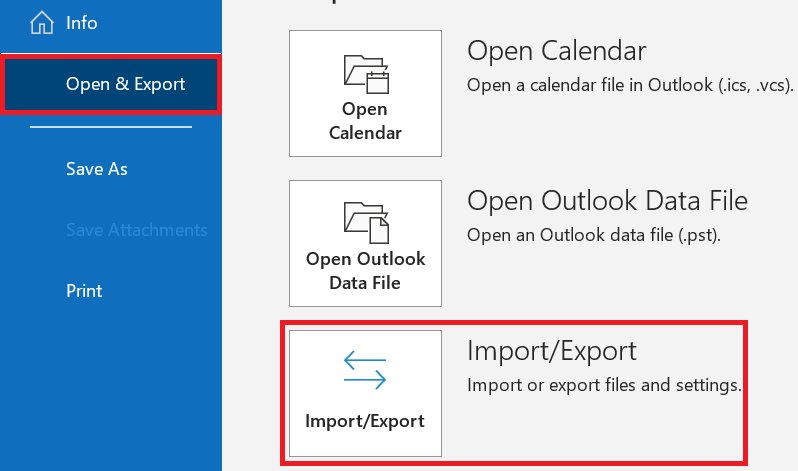
- In the Import and Export Wizard, pick “Export to a file” and then “Next.”
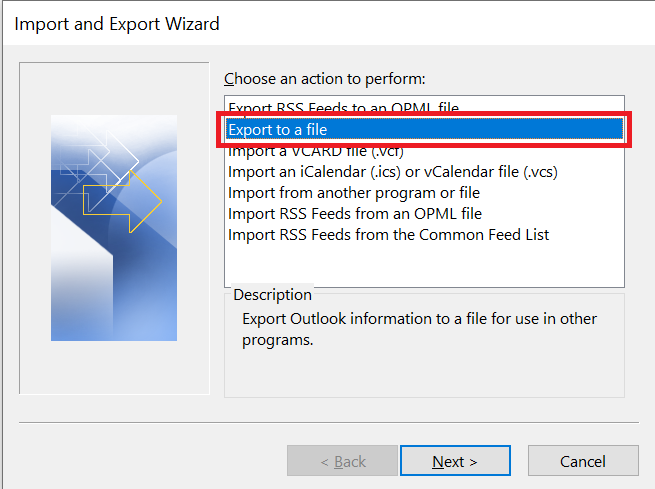
- Then, select “Comma Separated Value (.csv)” as the export file type, then click “Next” to export Outlook email to CSV file.
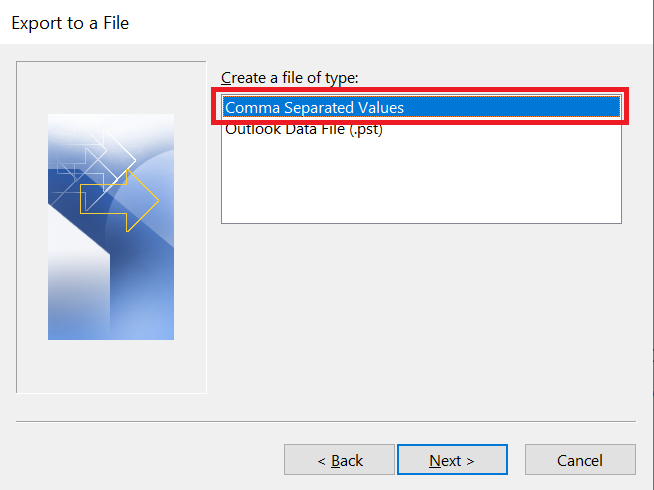
- Select the “Folder” you wish to export (for example, Inbox, Sent Items) and select the subfolder options.
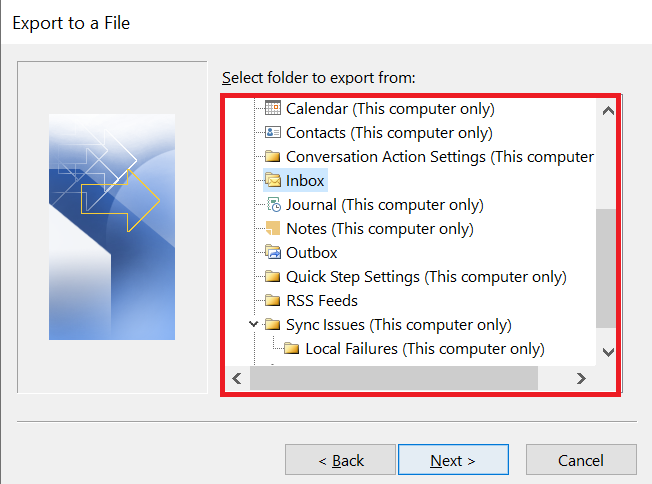
- After that, choose where to save the produced CSV file.
- Set the choices for dealing with duplicates, and include subfolders if necessary.
- Finally, click “Finish” to begin the export process.
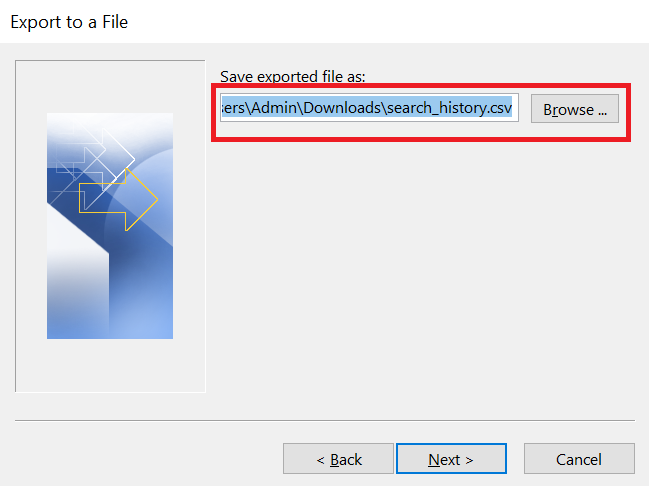
Limitations of the Manual Method: This method ends here. However, these steps have many drawbacks, such as if the methods are not followed carefully, the chances of data loss are high. Additionally, the user must have technical knowledge to understand the steps. Also, it is very important to have Microsoft Outlook installed on your system. There are many other shortcomings related to this.
If your data is very important to you and you do not want to lose it in any way. So you try the professional methods mentioned below.
More Info: Export Outlook Email to EML File Formats
Export Outlook Email to CSV File – Automated Method
Simply, you can download this PST Converter Software to export Outlook emails to CSV with date without losing a single bit of information. Moreover, the tool is popular among experts due to its numerous features. It is quite good at converting and exporting users’ Outlook mailbox emails into Excel CSV format with dates.
Furthermore, this tool is a standalone application, therefore no MS Outlook installation is required to use it. In addition, the tool provides its customers with a plethora of advanced capabilities, like the Date Filter, which aids in selective conversion.
If your Outlook is configured with POP. So, it is obvious that your data will be saved in PST file format. Now, let’s move forward to learn about the steps of the software for POP MS Outlook users.
Working Steps to Convert Outlook to CSV For POP Outlook User
You just have to follow the simple 5 steps of this utility which are as follows
- First of all, download this software and run it on your system.

- Next, click “Add Files” to add Outlook data to the software to export Outlook email to CSV file.

- Now, the software loads the entire PST file and generates a “Preview” of the emails within it.

- After this, select the “File Format” in which you want the data exported.

- Finally after applying all the needed data filters. Click on the “Export” button to export Outlook email to CSV file

Steps for IMAP / Exchange Outlook User
If your Outlook is wired with IMAP or encryption. So, here all your Outlook data will be saved in OST file format. In such a situation, you will have to take the help of OST to PST Converter software to export the data from Outlook OST to CSV format.
IMAP (Internet Message Access Protocol) enables users to access their email messages from any device or location while keeping their mailboxes synchronized across platforms. On the other hand, Microsoft Exchange, which is frequently connected with Outlook, provides a powerful collaboration platform with advanced features such as shared calendars, contacts, and tasks.
The exchange facilitates real-time communication and cooperation between teams, hence increasing productivity. When configured with Outlook, both IMAP and Exchange provide users with a versatile and linked email solution that meets today’s demands for flexibility and cooperation in the digital workplace.
Now let us move further below to learn the steps of the OST File Converter Tool.
Exploring the Working Steps of This Tool
- First, download, install, and run the software on your Windows OS.

- Then, “Search or Manually Add an OST File” in the software.

- After that, “Scan the OST” and “Preview Data Items with Attachments” to export Outlook email to CSV file.

- Finally, click “Export” to convert numerous OST files to any desired format.

Here all the steps of the automated approach end. Let us move ahead and explore the more advanced features of these methods.
The Benefits of Investing in a Tool
- This converter supports email saving options: EML, MSG, MBOX, and PST.
- Also, save in document formats: HTML, MHT, TEXT, PDF, DOCX, DOC, RTF, VCF, ICS, and CSV.
- Moreover, added support for adding several PST files at once for batch conversion.
- Furthermore, supports corrupted Outlook PST files and password-protected PST files.
- View the PST file data items: emails, calendars, contacts, notes, and attachments.
Additional Tip
- Before exporting emails, utilize Outlook’s search and filter tools to select specific criteria such as date, sender, or subject.
- Consider exporting your emails regularly to create backups of crucial information, which will offer another layer of data security.
- Using the exported CSV file, you can import your emails into other applications like spreadsheet software or database systems.
Bringing It All Together
In this article, we explored the best ways to export Outlook email to CSV file. We provided both a human and automated approach to complete the assignment. Unfortunately, the manual solution has a lot of drawbacks. Thus, technological pros propose that customers utilize the above-mentioned converter for seamless and dependable results to export Outlook emails to CSV with date without losing a single bit of information.
