How to Export Outlook Address Book to Excel – Effective Ways
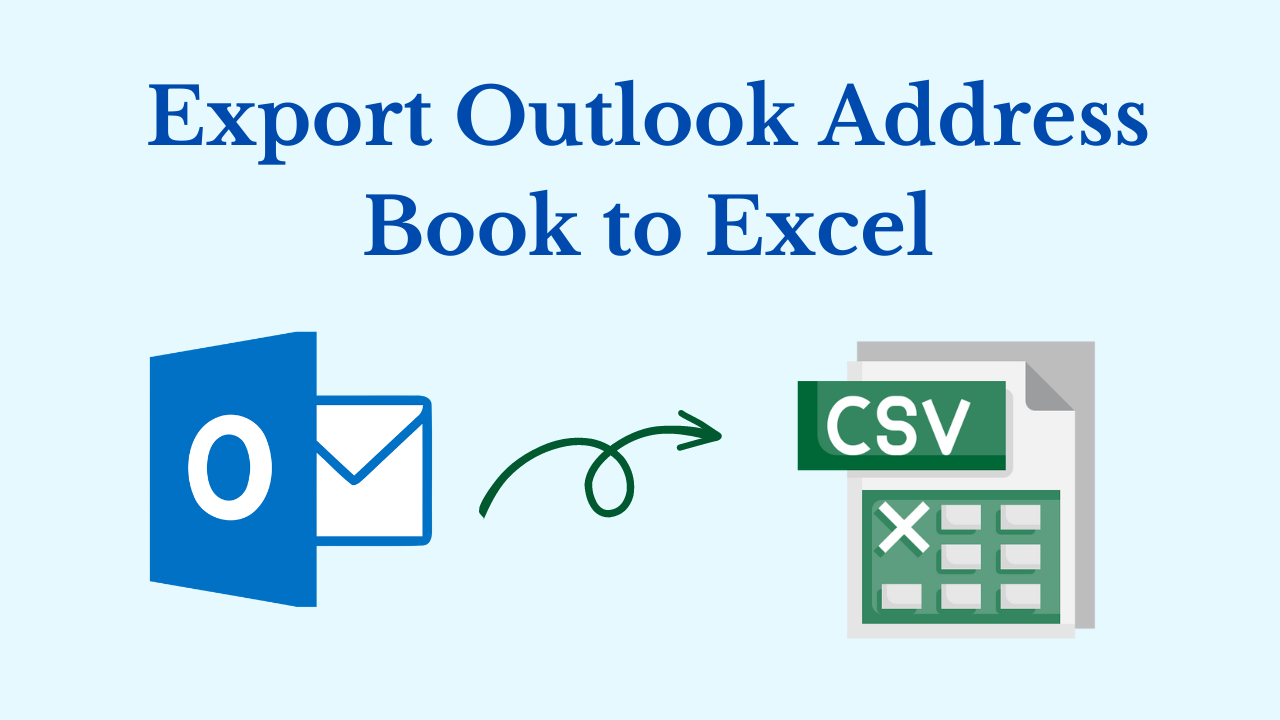
Summary: If you are trying to export Outlook Address Book to Excel, then you are at absolutely the right place. We’re going to break down the best tips and tricks to show you how to do just that. Therefore, read which technical blog till the end and get the solution to your problem. So let’s increase the blog more.
Contacts are an important asset for any individual or business. Outlook can manage all data items including contacts. Users sometimes wish to export this contact list into other spreadsheet programs for better access to its data. An Excel file can be used with other programs as well making it much more versatile and diverse.
An Excel spreadsheet saves its data in rows and columns and can store texts and numbers easily. This makes reading the data mentioned in it much easier to understand even for a novice user. You can export the Outlook contacts into a comma-separated values file that is easily used up by Excel and other spreadsheet applications. You can easily create this file type using Outlook’s inbuilt feature.
Also Read: How to Import Contacts to Outlook From VCF File?
Export Outlook Contacts to Excel – Reasons
There are many reasons why an Outlook user may want to export all of their contacts from the address book to Excel. So below and we have given all the reasons related to this task.
- Add your Outlook contacts from a different email provider.
- Use Microsoft Excel or another spreadsheet program to manage your Outlook contacts.
- Transfer your contacts to a different computer or gadget.
- To avoid losing this information, back up your contacts.
- Exporting Your Contacts to a vCard, Often Known as a Virtual Business Card
If you are unaware of this method, then scroll down to find out. If you have orphan contact files on your system without having Outlook, then also we have a solution for you. Let us now find out these tricks.
Export Outlook Address Book to Excel – Manual Method
The Outlook Address Book functions similarly to a virtual folder in Outlook in that users can only view and use contacts stored there; However, you are not able to export those contacts to other files. Here, we will introduce you to a practical technique that you can use to export your Outlook address book to Excel easily.
Read More: How to Batch Convert Outlook MSG to HTML
# 1: Export All Outlook Contacts to Excel
- Open “Outlook” and click on Home >> New Emails to “Create a New Outlook Email“.
- Then, select “Message” from the top bar and hit on the “To” button in the message body.
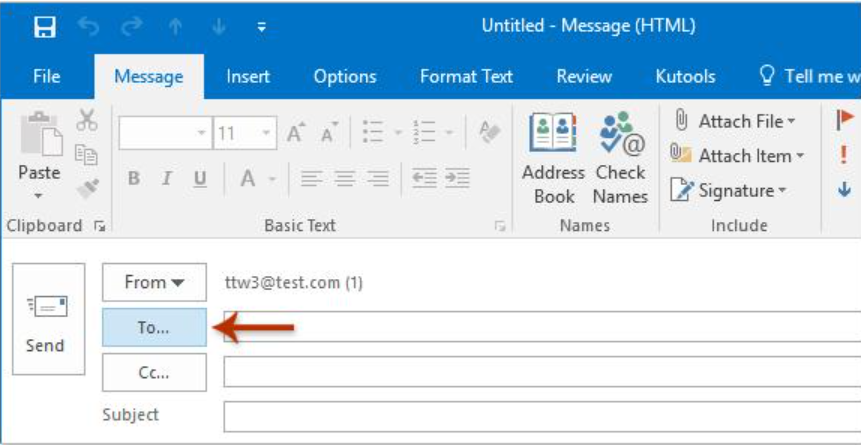
- Navigate to Select Names box >> Address Book and choose “Gran Address List“.
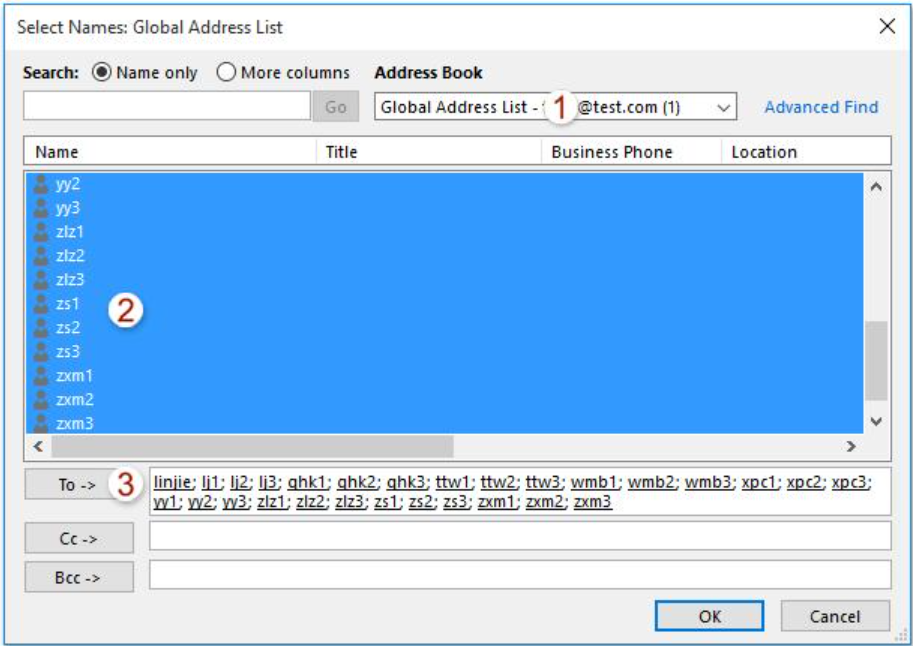
- Now hold the “Shift key” and hit on the “First and Last Contacts” and add all contacts in the Email recipients then “OK“.
- Now, back to the “Message” and then “Copy” to your clipboard using “CTRL+C“.
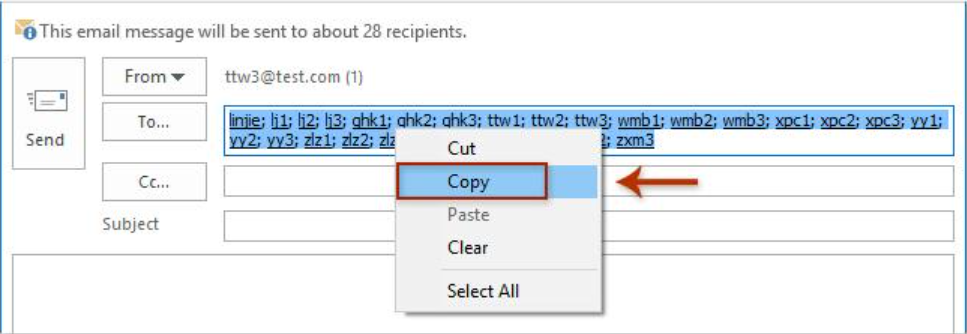
- Open “Excel” and make a “New Workbook” Then, “Right” click on the blank cell and choose “Keep Text Only” Then, paste the “Global Address List” you copied to your clipboard.
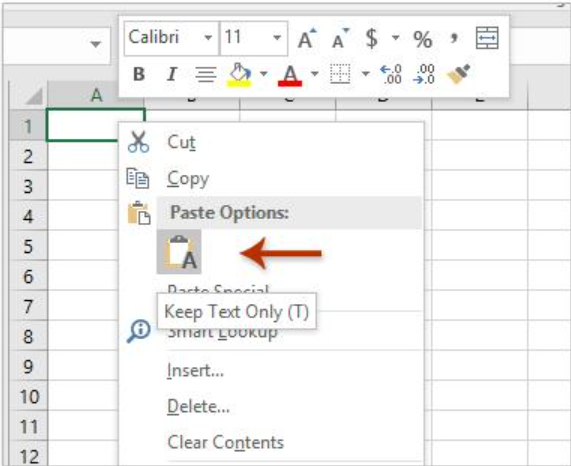
- Select all of the cells that have addresses, then click Data >> Text to Columns in the top bar.
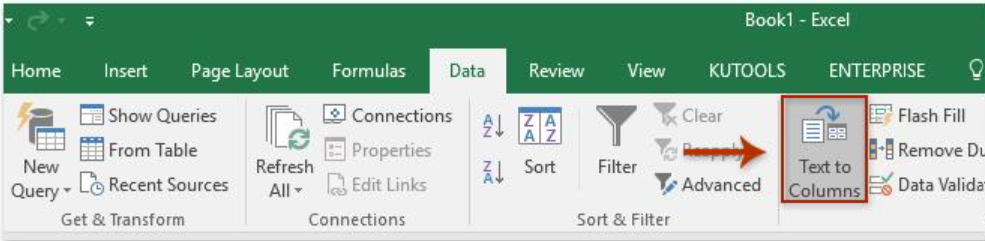
- Then, choose “Delimited” and click on “Next” to process the foreword.
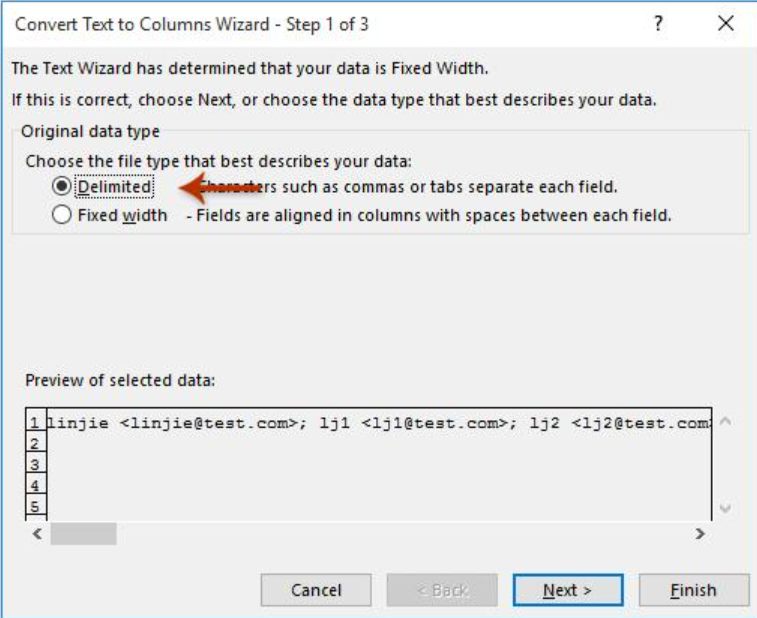
- Click on “Semicolon” and then, “Finish“.
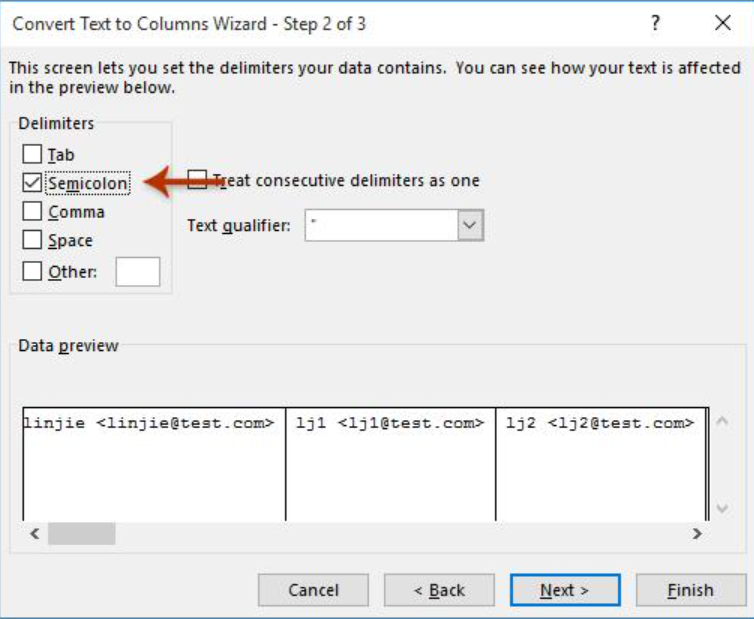
- Now, choose “Add Cells” right-click on a blank cell and choose “Transpose (T)“.
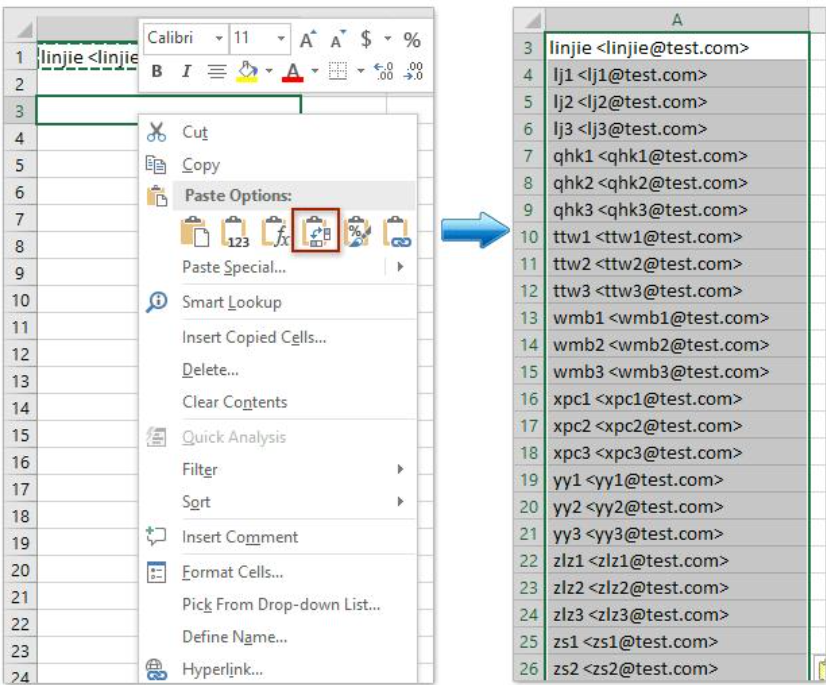
- Finally, hin on the File >> Save. Then, choose “Desired Storage” to save “Excel File” enter the “File Name” and press on the “Save” button.
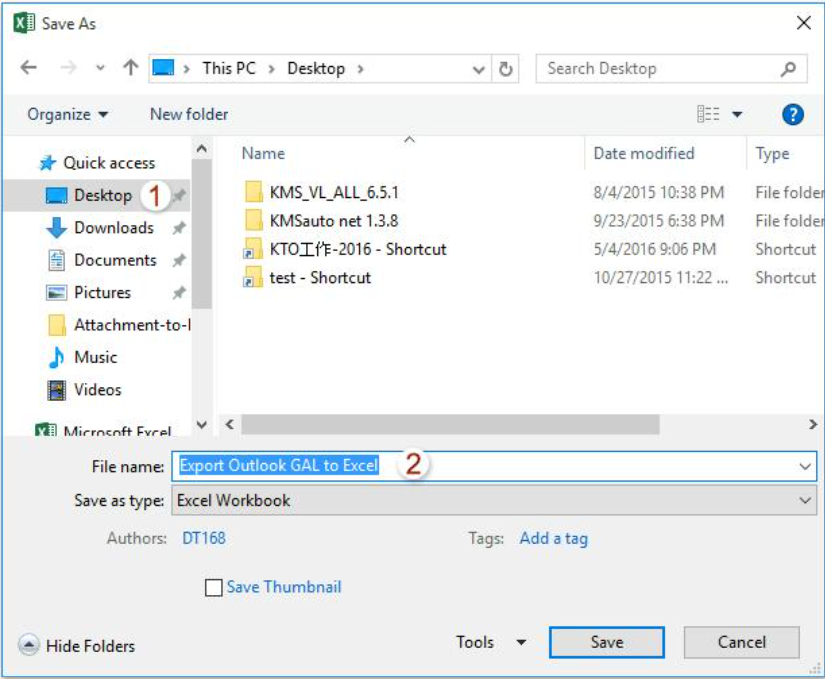
Now you are successfully export Outlook Address Book to Excel.
More Knowledge: Backup Outlook Contacts on iPhone
# 2: Export Contacts Using Copy & Paste Method
- Start “MS Outlook” and select the “Locate People View” option in the bottom left.
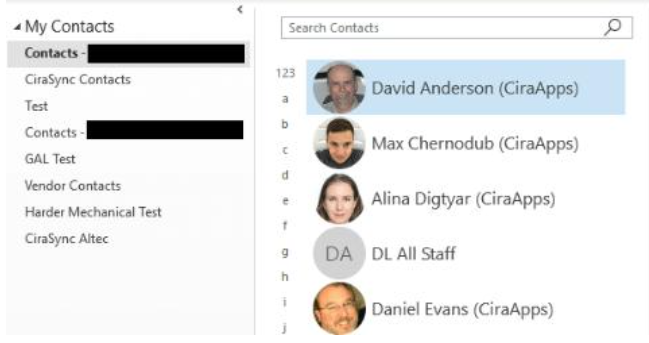
- Now, in “Current View” search the “List” button and click on it.
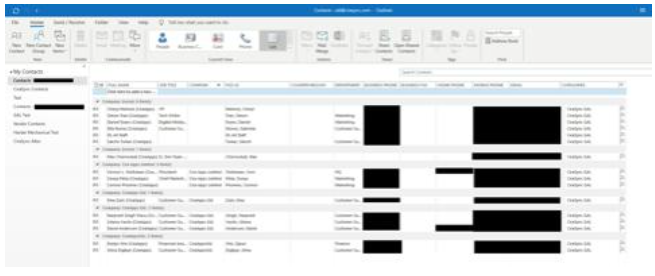
- Then, choose “Contacts” which one you want to copy, and then press together “CTRL + C“.
- Finally, open “Excel” and “Create a New Workbook” and paste the copied contact there.
Limitations of the Manual Method
Here are a few limitations to making Excel spreadsheet from Outlook contacts as listed below:
- You can export many fields, but not all of them.
- Mapping is done manually which is time-consuming.
- Needs a properly configured Outlook application.
- Requires technical knowledge on the user’s part.
If you are using human outlook and you are facing a lot of problems while exporting Outlook Address Book to Excel. Now, you want smart solutions. Then you can go with the below section. In this part, we told about all the best and most reliable steps.
Export Outlook Address Book to Excel – Automated Solution
vCard Export Software is the best utility that is capable of converting Outlook contacts into various formats. You can convert them into Excel-suitable format or any other type making it convenient for you to simply transfer your contacts into the majority of platforms of your choice. It provides many advanced features as listed below:
- Make Excel spreadsheet from Outlook contacts in bulk.
- Preserves the folder hierarchy and its structure.
- Option to selectively export contacts from Outlook.
- Supports corrupt, damaged, orphan, password-protected files.
- Compatible with all versions of MS Outlook.
- The resultant file can be used with other spreadsheet programs too.
- Exports all fields and attributes of the contact.
Working Steps of This Tool
- Download and Run the software on your system to start the process.
- Now, hit on the “Browse” button to locate the “File/Folder” or “Auto Detect Outlook PST File” from your system.

- Then, select the “Export” type such as vCard, Google CSV, Yahoo CSV, WAB file, PDF, PST, CSV, MSG, or HTML formats.

- Finally, search the “Destination Location” and then, press the “Export” button to end this process.

Wrapping Up
We have discussed various methods to export Outlook Address Book to Excel. Users can opt for any method that suits their requirements and convenience. You no longer have to bear with the restrictions imposed by the manual method as you can always opt for the automatic solution. This tool is an all-rounder utility that provides a safe environment for the process.
