How to Export Gmail Labels to Outlook Account – Established answer
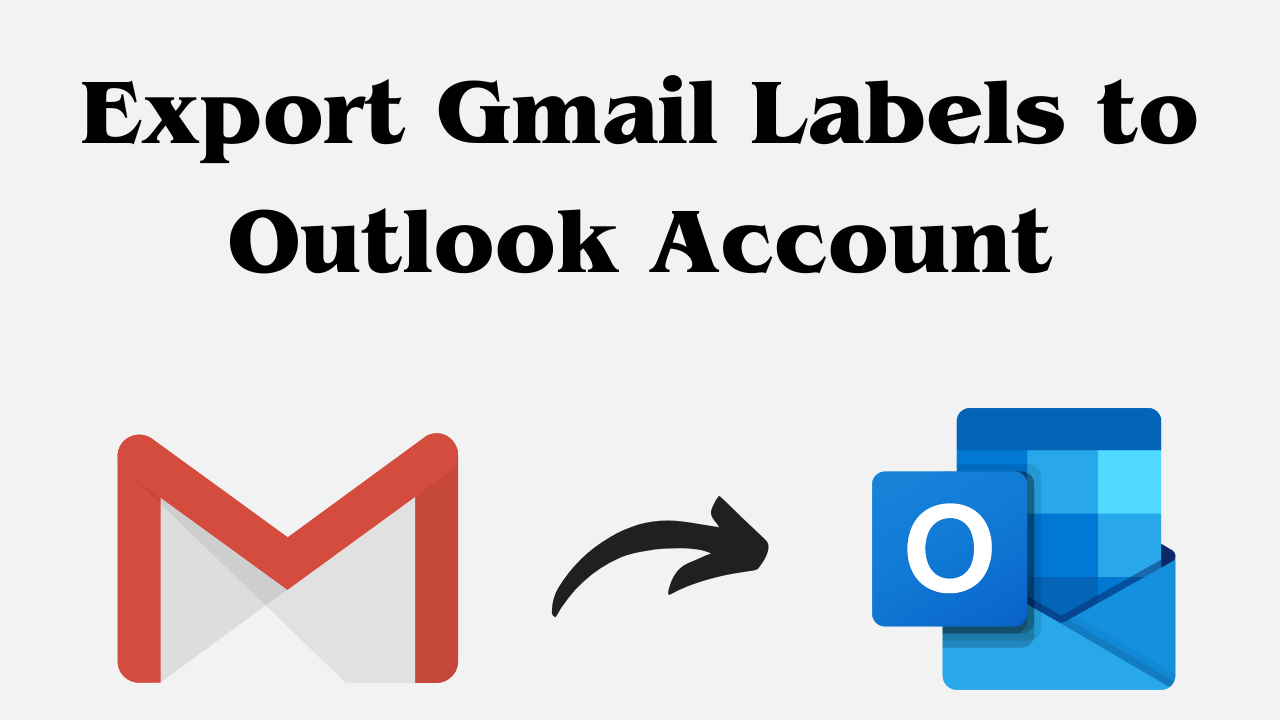
This blog provides a detailed guide on how to export Gmail labels to Outlook account. It starts by explaining what Gmail is and its features and then moves on to the steps involved in exporting Gmail labels. The steps are easy to follow. So read the blog till the end to get the solution to Gmail labels in Outlook problem.
Blog Content
Let’s first read little information about Gmail labels and their features then we will reach the solution, so let’s start to know.
What are Gmail Labels?
Email in the Gmail inbox can be categorized and organized using labels. They work very similarly to tags and let you apply multiple labels and categorize the same email in different ways. Your labels can be personalized and color-coded to help you quickly identify emails.
Additionally, labels can be layered inside other labels to create a hierarchy and further organize the data. You can quickly locate emails with a particular label by using advanced search features based on labels.
Why Do Users Want to Export Gmail Labels to Outlook Account?
There are many reasons why users may want to export Gmail labels to MS Outlook:
- Users may want to bring their emails and labels with them when migrating from Gmail to Outlook as their primary email source for consistency and organization.
- Work-related requirements: Users who are forced to use Outlook for work-related tasks may need to migrate their Gmail labels to Outlook for easy access to important emails.
- Knowledge of Outlook: Some people may choose to use Outlook only as their primary email provider because they prefer Gmail’s interface and features.
- Integration with other Microsoft services: For seamless integration, users may find it more comfortable to use Outlook as their email provider if they already use other Microsoft services such as Office 365, OneDrive, or SharePoint.
After knowing all the important points. Let’s go on to the next section now. We are going to learn about the ways to convert Gmail Label to Outlook Folder. So let’s get started.
Convert Gmail Labels in Outlook – Manual Approach
There are many such Gmail users here. Those who want to complete this process through any manual method. So for their users, we have explained the below manual method step by step. Which is also divided into two parts. so let’s take a look.
1: Export Your Gmail Labels
- First, open a Gmail account and log in.
- Choose “Settings” by clicking the gear symbol in the top-right corner.
- Activate the “Labels” tab.
- Click “Export” after scrolling down to the label you want to export.
- You can export your label in the format of your choice. If you wish to import the label into Outlook, CSV is an excellent option.
- Press “Export” to export Gmail labels to Outlook account.
2: Import Labels from Gmail to Outlook
- Start Outlook.
- From the “File” menu, choose “Open & Export” > “Import/Export“.
- After choosing “Import from another program or file,” click “Next.”
- Click “Next” after selecting “Comma Separated Values“.
- Select the exported Gmail label by navigating to the area where you saved it.
- Pick the destination for the label import. You can import it into an existing folder or make a new one.
- To complete the label import, click “Next” and follow the on-screen instructions.
If you are unable to complete this process through the free method mentioned above and you have faced many problems, then you can use the best solution given in the below section.
Also Read: How to Import Gmail Data to Thunderbird
Export Gmail Labels to Outlook Account – Automated Method
To convert Gmail labels to Outlook folders. Then, you can utilize this Gmail Backup Tool. This software makes it easy to back up data from your Gmail account including email, calendar, contacts, etc. Additionally, the program can be used to store data from a single Gmail account. Able to download Gmail contacts in vCard format as well as calendar information in ICS file format.
Furthermore, Outlook installation is required to convert the Gmail data to PST. The folder structure of a Gmail account can be maintained after the backup is finished using specific software features. Additionally, all metaproperties are stored with each email download, maintaining data integrity.
Step-by-Step Tool Guidance
- To export Gmail labels to an Outlook account. first download the tool on your system.
- Then, to log in and authenticate your account, enter your Gmail username and password.

- Select “Email” as the Category and “PST” as the Email Format from the tool window.

- Select the Gmail labels you want to export to Outlook and turn on the “Apply Filters” option.

- Finally, click Start to start exporting Gmail labels in Outlook-compatible .pst format.

Best Characteristics of Utility
- After you’ve created an archive of your Gmail data on a local hard drive, you can also delete your Gmail data from the server. By doing this you can prevent theft of server data.
- Enhancing the security of your Google Account data. Additionally, you can use the same data from the latest backup.
- Provides for the backup of email attachments to PDF files. The email’s subject line matches the name of the PDF file that was prepared.
- All the attributes of an email will be preserved in the PDF file by the tool. Each email’s attachments are available to view and download as PDF files.
Time to Wrap-up
We told you in this entire blog how you can complete the process of export Gmail Labels to Outlook Account. For this, we have also told you two types of techniques that have their own specialty. Now you have to decide which method you would like to choose for these gmail labels in Outlook process.
