Best Exchange Online Backup Software – 100% Secured Data Backup
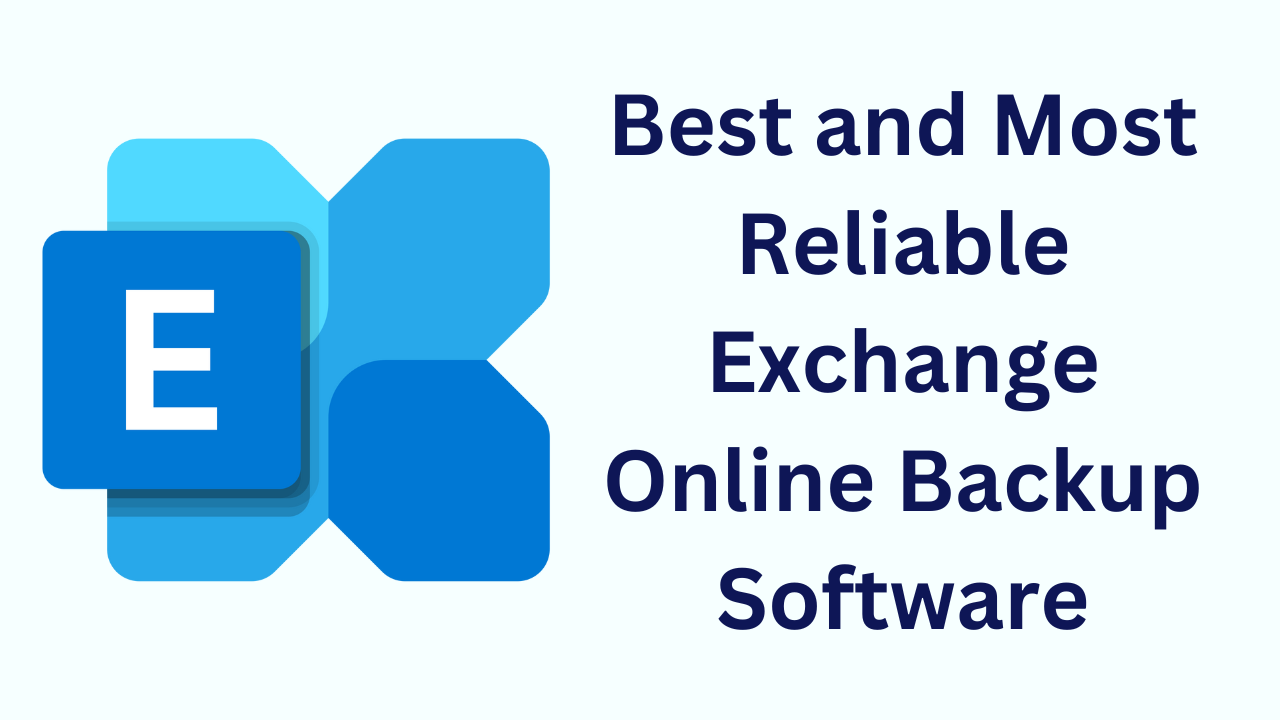
Exchange Online is a web-based email application, that is extensively used across the globe. Sometimes, there are many chances to access the personal data from the account, or it may be forged by anyone.
That’s why, many users want to switch their account to any other mail client, to avoid misuse of their important data. Regardless, to extract data from Exchange Online and move to another platform, there a need to back up the Exchange Online mailbox.
In this blog, we are going to see one of the best Exchange Online Backup software that will help you solve your problem.
Table of Contents – Easy to Learn
Most people frequently search for a reliable solution, which not only backs up data but also helps to recover the Exchange Online mailbox. Exchange Online Backup solution is a powerful solution to get data back at ease. Then we can get started with our software solution!!
Exchange Online Mailbox Backup Tool: A Reliable Solution
This tool is specially designed to save single or multiple Exchange Online mailboxes to a local machine. With the help of this Office 365 Email Backup Tool, a user can easily download their email and all other data from an Exchange Online account. It is one of the best applications, which allows you to save your mailbox data into different file formats like EML & PST.
It is also capable enough to get back all your locally saved PST file data into Exchange Online tenant without any burdensome. Through this option, user users can easily manage their backed-up data for future uses.
Find the demo version here:
Now, let us move on to the below section to learn about the best and most advanced advantages of this valuable tool.
Key Features of Exchange Online Backup Solution
Below we are going to explain the best and advanced characteristics of this tool:
-
Save One or More Mailboxes of Exchange Online
This tool lets you save single or multiple mailboxes of Exchange Online to the desktop. So that you can manage the backup of multiple user accounts at the same time without consuming any extra time. The software facilitates various filters to customize this migration process. You can simply check the box beside both (emails and documents) to backup emails as well as documents according to your needs to Exchange Online Backup Software.
-
Option to Schedule Backup- On-Demand
This amazing feature helps to ensure data backed up at a specified time. It also provides four different options:
- Daily: You can opt for this feature when there a need to take a backup of Exchange Online mailboxes regularly.
- One Time: This option used to move mailboxes from Exchange Online to the desktop at one time.
- Weekly: Use to perform complete backup once a week.
- Monthly: This feature lets you make a backup copy every month.
Download Complete Mailbox Data
The backup created of complete data of the account during backing up the Exchange Online mailbox. This software allows you to save Exchange Online emails in EML format and other documents in their original format. Once the backup finished you can download selected items (emails and documents) or full backup items into PST format.
-
Provide Filters to Selectively Backup
The Exchange Online Backup tool offers a Date Filter option to backup data from a certain date range only. This feature is beneficial for those users who want to select emails instead of taking a backup of all emails on the computer. If you want to apply this feature, then simply click on the Date Filter option.
-
Retains On-Disk Folder Hierarchy
The software keeps the folder structure and all metadata properties of email messages the same during the export procedure. Moreover, this tool maintains email attributes such as To, Date, From, Attachment, Subject, etc., intact during the backup. Thus, in the future, if you take the backup file in the supported application, emails will remain original content.
-
Facilitates PST file Restore Option
With this option, you can easily restore mailboxes to Exchange Online from PST file. By using the impersonation option, you can recover multiple PST files to Exchange Online tenant. For this, you need to log in to your Exchange Online account with proper admin credentials, like an admin ID and password. Once the account validated, the software allows to restoration mailbox to the Exchange Online account.
After knowing the application’s features. Now, it is time to learn how to use this software.
Working Steps of Exchange Online Backup Software
- Download and Launch the Tool.

- Select the Mailbox Categories to Back Up.

- Sign in using your admin credentials.

- Select a location to save the PST file as the destination.

- Select User Accounts and press the Start button.

Additional Information
There is no doubt that this is the perfect solution if you’re willing to take the backup of your Microsoft 365 to Outlook PST files. But if we say we have one more suggestion for our readers,. Yes! Of course, we do have.
There is one fail-safe solution named Revove Export Tool. This is the one-stop solution that not only just exports email data into PST file formats but also allows its users to choose their destination file format as per their requirements. Not only this but it has the great option of exporting summary/downlaod report at the end of the process in the CSV file format.
The Bottom Line
Keeping in mind the importance of backups, Exchange Online Backup software is built. It is a smart and reliable solution for Exchange Online backup to PST / EML on a local machine. It also has a simple and user-friendly interface, so anyone can operate this product without any difficulty. After considering the overall functionality of the tool, it can be rated at 9.8 out of 10.
Frequently Asked Question
Q 1: Why do I need backup software?
Ans: Cloud storage is problematic from both a security and a financial standpoint. Data stored in the cloud is exposed to cybercriminal attacks, which could result in a significant security breach. Creating a backup ensures that the O365 account data is safely kept on the local workstation and protected in the event of an unanticipated catastrophic event.
Q 2: How Do I Backup My Microsoft Exchange Emails?
Ans: Exchange accounts typically archive data automatically, and backing up emails is the responsibility of your administrator. If you want to backup Outlook Exchange emails locally, you can use the AutoArchive feature to do so automatically: AutoArchive Settings > File > Options > Advanced > AutoArchive to Exchange Online Backup Software.
