How to Download Gmail Emails to Computer | Solved
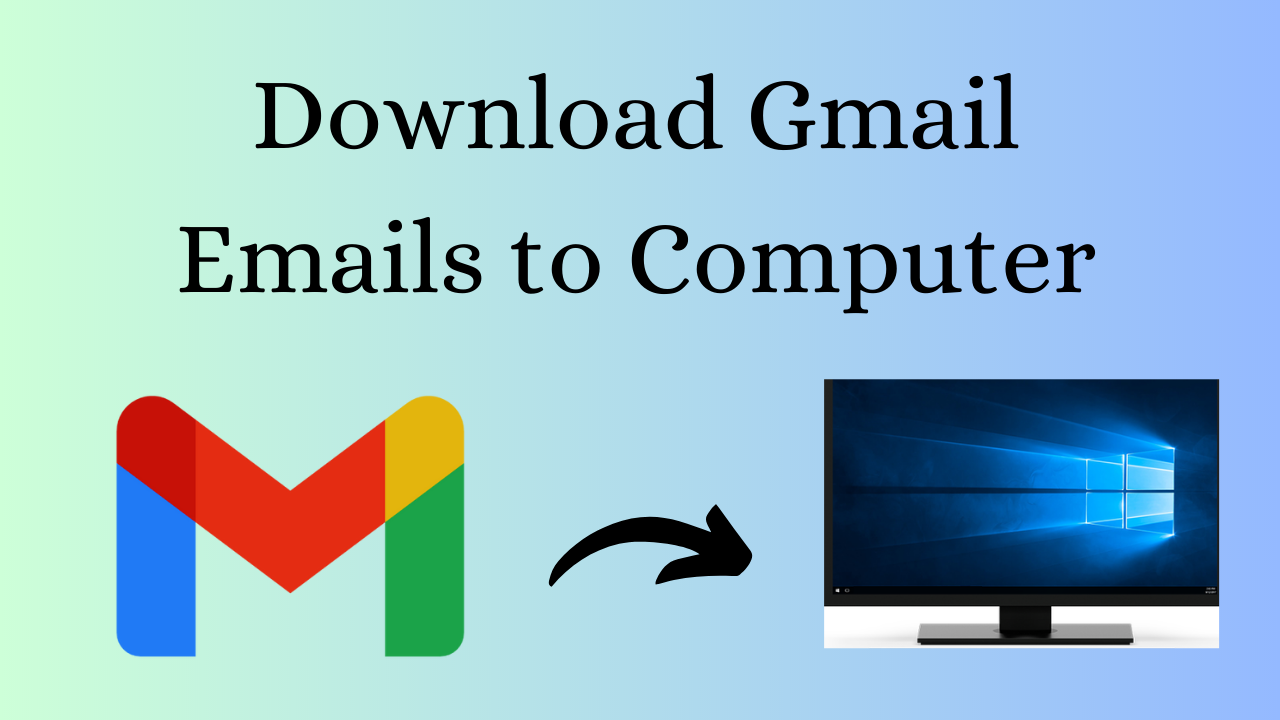
If you are searching for a way to download Gmail emails to Computer, do not worry about it anymore. Like you, many Gmail users want to save all emails with attachments to their PC. Though the method is not that difficult, some users do not know and they suffer more. To help users who want to download Gmail emails, we will share a complete guideline that will help to understand this process.
Table of Content
Query: “Hello all! I have a large number of emails stored in my Gmail account. I want to save all my Gmail emails to computer’s desktop. Thus, I can easily view all messages from my Gmail account to PC. Can anyone tell me how can I save Gmail emails data to My PC? Thanks for the help.”
Why Users Want to Save Gmail Emails to PC
There are many serval reasons why a user wants to transfer Gmail email data to PC. So, we are mentioning some of the factors in the below section:
- Backup: The user may want to save Gmail email database on another computer as a backup. If due for any reason user’s account gets deleted, or hacked then, in that case, the user will have a backup in the form of data.
- Archiving: The user wants to archive the old emails that he no longer needs in his inbox. They can maintain a record of emails without clogging up their inbox by storing them on their PC.
- Offline Access: Users may want to access their Gmail email offline, especially if they are in a location where internet service is not available. They can access their emails without an internet connection as they have a local copy on their PC.
So from the part till now, we have come to know under what circumstances the user needs to save Gmail email data on the computer. Now, in the next part, we will learn about its methods to extract attachments from Gmail , with the help of which you will be able to complete this process more easily. So let’s move on.
Download Gmail Emails to Computer – Manual Approach
First of all, people are unaware of how to download all Gmail Emails to computer. Gmail has functionality by which users can download a copy of data items from various Google products. It is a simple way to download Gmail emails to PC, but, still has some challenges. Thus, it is not the best way to archive many emails from a Google account.
So, in such a situation where users have multiple email messages, then they can go with this workaround. To use this workaround, go through the following set of instructions:
-
- Login to your Google Gmail account to download all Emails from Gmail to Computer.
- Navigate to the top-right corner and click on the profile icon. Then, choose Google Account.
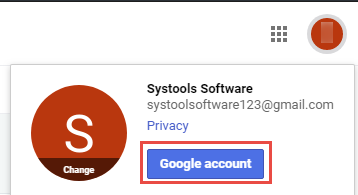
-
- From the left side pane, select Data & Personalization option.
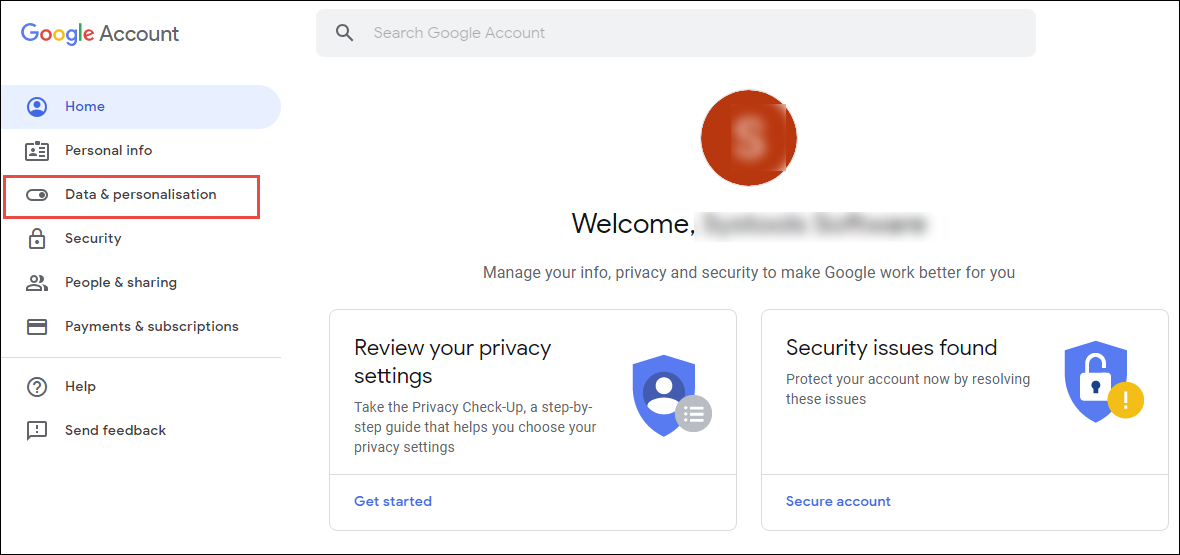
-
- Now, scroll down Data & Personalization page and select the option Download your data.
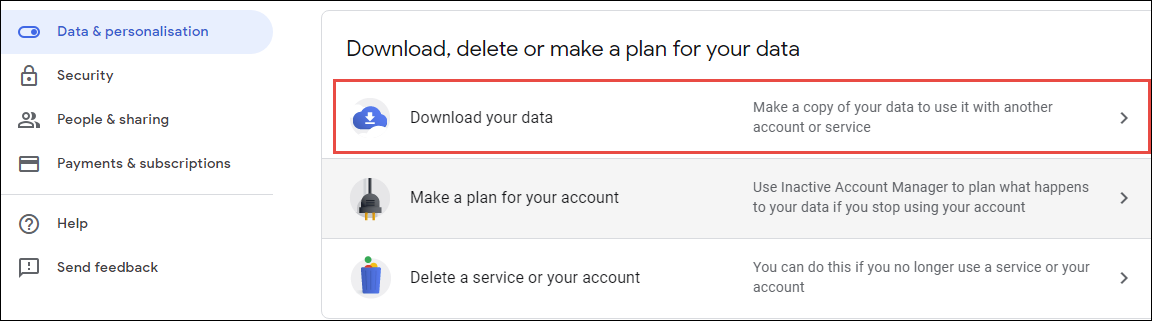
-
- On download all Gmail Emails to computer, your data window screen, only turn ON the Mail option and press Next.
- Afterward, you need to choose the file type in which the email gets downloaded on the PC.
- Next, move to another option, i.e., Archive size (max). This feature will create many archive files that have a similar size. You can select any file size like 1 GB, 2 GB, 4 GB, etc., as required.
- Select the mode through which the Google team will send the resultant file download link. Next, click on the CREATE ARCHIVE option.
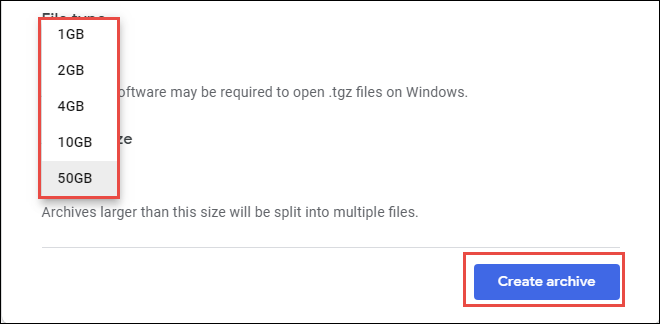
-
- Now, wait till your archive file is not prepared.
- After preparing the archive file, a link is sent to the Gmail account. Now, you can download the .zip file by selecting that link. After that, you can extract the .mbox file from a downloaded .zip file. In case, if you want to access those email messages, then import the MBOX file in its supportive mail client.
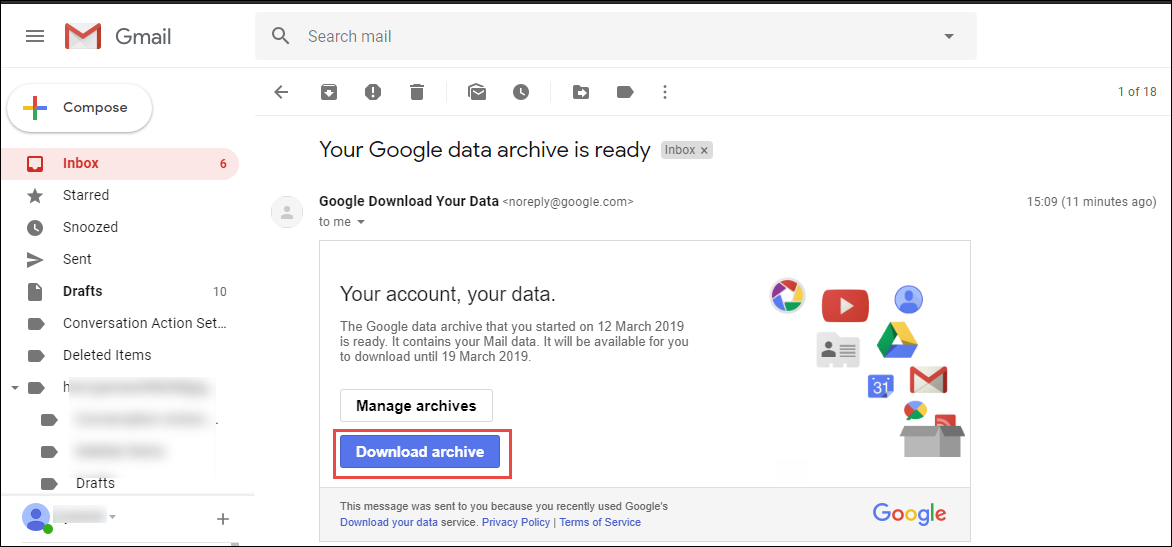
Drawbacks Of Manual Method
There are many consequences due to which users need to search for another method. Some of them are mentioned below:
- This method takes a long time to make the archive file. But, many organizations cannot spend more time downloading Gmail emails individually. That’s the only reason, this approach is good to download a few Gmail emails on a desktop.
- The resultant files that may extract from the downloaded .zip file are in MBOX file format. To open this particular file, you have to import it into a supportive email client such as Mozilla Thunderbird, SeaMonkey, etc.
- Due to a lack of internet connection, users should perform the same procedure again.
- Only limited tries are available to download the archive. After attempts expire, you need to request to create an archive again.
- Data can be downloaded in the MBOX file format only.
Download Gmail Emails to Computer – Automated Method
To overcome all the weaknesses of the manual solution, users can opt for an instant and trustworthy solution. Gmail Email Backup is one such amazing software, which can download Gmail emails to a computer including contacts, documents, and calendars locally.
With this utility, one can create a backup of Gmail in various file formats like EML, PST, MSG, and MBOX. It offers Date filters option through which users can download the entire Gmail account data within a certain date range. The tool is designed with a simple and user-friendly interface that makes it easy for technical as well as non-technical users to work with it.
Also Read: How Google Takeout Works
Greatest Features Of the Software
Some of the more interesting and useful features of the tool are listed below:
- Facilitates the Delete After Download option to free up storage space.
- Offers an Incremental Backup feature to download new or updated data.
- It doesn’t require Microsoft Outlook Installation to save Gmail emails to PST format.
- Pause and Resume download functionality.
- Category filter for downloading selective data from the Gmail account.
- Download Gmail emails to the desired destination location on the computer.
- The tool allows for maintaining the Gmail account data download history.
- Save Gmail data in PDF and EML,MSG formats also.
Quick Steps to Download All Gmail Emails to Computer
- Launch the Gmail Backup Software
- Enter Gmail account credentials and login

- Select the Category of data & export the format

- Choose the destination location for downloaded data

- Click on the Start button to begin the download process

The Bottom Line
After considering the user’s query, we have described a manual solution to download all Gmail Emails to computer. But sometimes users may face various challenges while implementing the manual approach. So, in this article, we have suggested a reliable third-party tool. This software best that helps to download all emails from a Gmail account to the computer’s desktop without any data loss.
Frequently Asked Questions: Everything You Need to Know
1. How to save all Emails data from Gmail as an Archive?
Ans- To save all email data from Gmail as an Archive. Then, you go with the below-mentioned steps.
- Open your Gmail account and log in.
- In the upper right corner, select the “gear” icon and select “Settings“.
- Select the “Forwarding and POP/IMAP” tab.
- Make sure that “Enable IMAP” is selected under the “Enable IMAP access” section.
- Then, select “Save Changes“.
- Launch an email program that accepts IMAP, such as Mozilla Thunderbird or Microsoft Outlook.
- Enter your Gmail email address and password used when adding a new account.
- Be sure to select “Archive” as the folder to save your email when setting up the IMAP connection.
- Wait for your email client to download emails from your Gmail account.
- Once all of your emails have been downloaded, you can disconnect the IMAP connection and you will have an archive of all of your emails saved on your computer.
2. How long does it take to export emails from Gmail?
Ans- If you use Google Takeout to export emails from Gmail, then it is a time-consuming process, it may take you several days, so you are advised to use a professional solution.
3. What file types can I save Gmail messages in?
Ans- By using Google Takeout, you can only export Gmail emails in MBOX file format.
4. What number of emails can I export from Gmail?
Ans- Google has given you permission to use Google Takeout, with the help of which you can export Gmail data. There is no limit to emails while exporting emails from Gmail, if exporting a large number of emails then here it may take time and additional storage space may be required. The thing to note is that while exporting the data The time taken depends on the size of your mailbox, and the speed of your internet connection, among other factors.
