Download Attachments From PST File – Get the Secure Technique
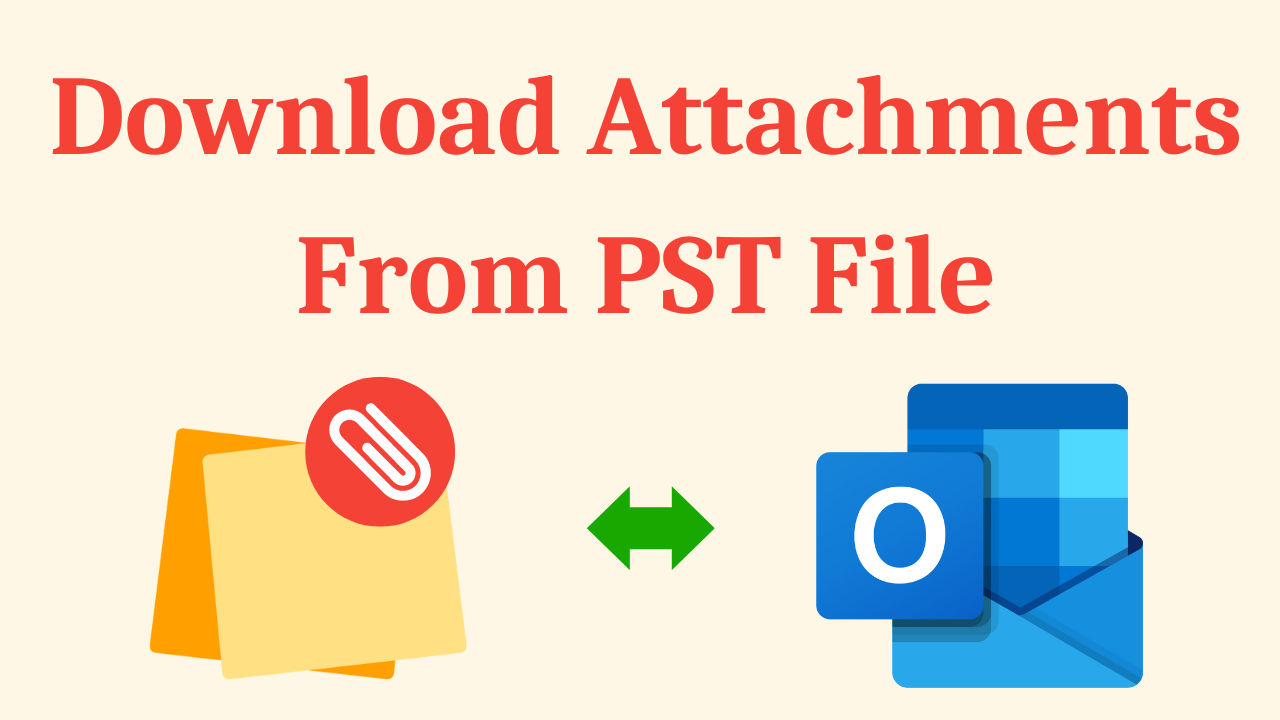
In Synopsis: In this growing technology era, communication and data sharing play a different and more important role in our personal and professional spheres. To do such communication, we use an email client, in which Outlook made by Microsoft comes at number one. So, today, in this blog post, we will walk you through the process to download attachments from PST file in detail, presenting you with a step-by-step guide to simplify your data management tasks.
Let us move on to the below steps and get the important information about attachments of PST files. After that, we will understand some of the reasons to extract all attachments from Outlook pst files.
Understanding PST Files and Attachments
PST file is a file format used by Microsoft Outlook to store users’ mailbox items locally and provide offline access to email and related content. These emails can include a variety of attachments, including text documents, photos, spreadsheets, and multimedia files. Removing these attachments can be quite helpful if you want to store, distribute or reuse valuable content.
Now, let us know the reasons which are mentioned in the below part.
Download Attachments From PST File – Possible Causes
As more people in the world use Outlook, then there may be some reason behind extracting attachments from pst files. So, below we have described the important reasons which are as follows:
- Access and Data Organization: By removing attachments from PST files, you can separate and organize key files, photos, and documents. This improves the general organization and accessibility of data and makes it easier to find specific information when needed.
- Reduced PST File Size: Over time, PST files can become large, especially if they contain a lot of attachments. The performance and responsiveness of Outlook can be enhanced by significantly reducing the size of the PST file through attachment extraction.
- Faster Email Backup & Restore: PST files backup and restore emails more quickly, with fewer attachments and smaller file sizes. This can be crucial when you need to recover your email data fast while doing the least amount of damage to your operation.
- Storage Effectiveness: Extracting attachments lets you keep important information without using a lot of disk space if you’re managing restricted storage space. Attachments can be kept more neatly organized or even moved to external storage, freeing up space on your local storage system for use by other applications.
- Reduced Risk of Data Corruption: PST files can become corrupted, especially if they become very large. You can reduce the chance of corruption and guarantee the integrity of your email data by removing attachments and maintaining a smaller PST file.
After knowing all the possible reasons related to why users want to save attachments from Outlook. Now, it’s time to learn about all the possible techniques to solve this task. So below we have told you all the methods step by step.
Here, two types of techniques have been present since the beginning, which includes the manual method and the automated method. We use both of these in every task, then we have to convert, migrate, extract, backup, import, export, etc. data. So let’s move on to the first method below.
Download Attachments From PST File – Manual Method
Microsoft Outlook provides us the option to extract and save attachments from emails one at a time. then, all its steps have been listed below to extract attachments from PST files.
Note: Before starting the steps, keep one thing in mind that you have configured Outlook on your computer with a valid profile.
- To export attachments, first open “Outlook”.
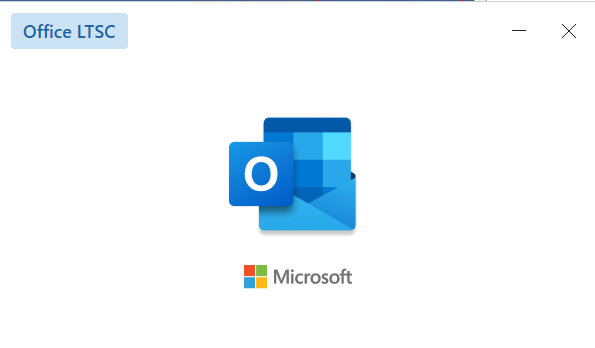
- Now open the “Emails” you want to export attachments from.
- After opening the email, “Right-Click” on the “Attachment” you want to access.
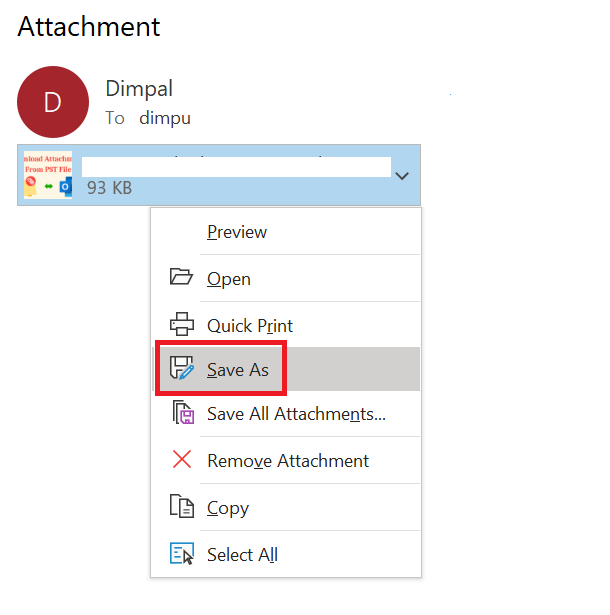
- To save attachments from the PST file, choose “Location” and select the “Save As” option from the list menu.
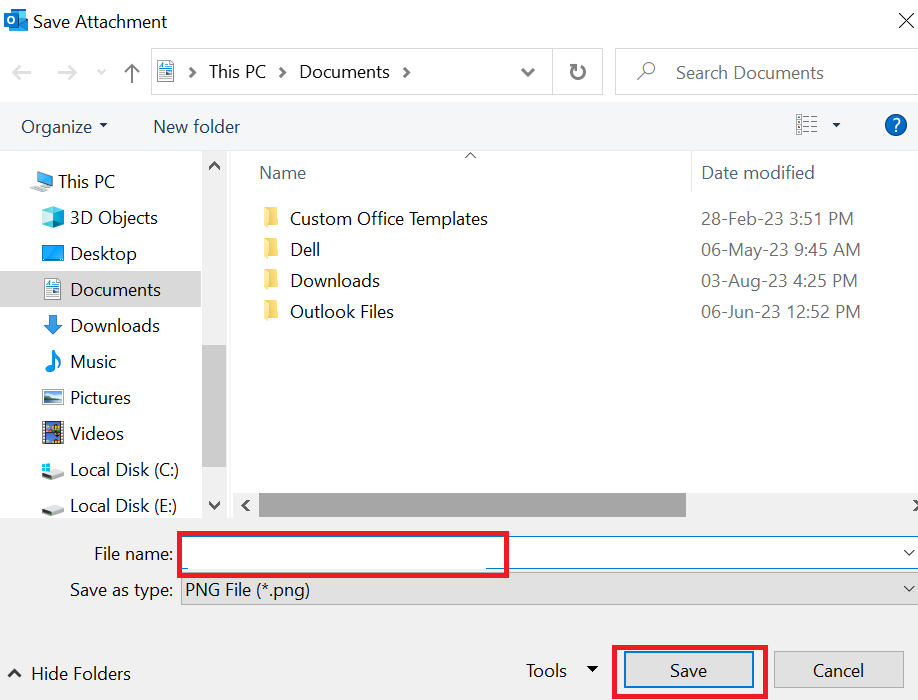
- Finally, press the “OK” button to end the task.
Important Note: If you also want to export attachments from the orphaned PST files of Outlook. So, for this first, you have to import the data file into Outlook using the Import/Export option. And during this time you can not save any Attachments.
Other Limitations of the Method
If you are using the above-mentioned human steps, it has some drawbacks that you have to be aware of before using it. Therefore, below are some of the disadvantages:
- Using this method, you can export attachments from one email at a time. These steps will work for more than this.
- Also, these steps are quite complicated, due to which the chances of data loss can increase significantly.
- With its help, you cannot remove orphaned PST files attachments.
If you want to save your data and do not want to get into any problems, then, use the automated solution mentioned below.
Extract Attachments From PST File – Automated Solution
To download attachments from PST file then, you can go with the PST Attachment Extractor. This is a valuable tool as using this tool does not involve installing Outlook. Its best feature is its ability to extract email attachments from PST, OST, BAK, OLM, and OLK files as well as contacts, calendars, tasks, journals, and notes.
This app manages the tedious process of deleting attachments one by one. The program’s comprehensive capabilities, which include a range of filter settings, make it the most reliable and effective way to extract all attachments from Outlook PST files without Outlook.
Steps to Save Attachments From Outlook
- To begin the process, download and run this software on your local computer and then choose the option that highlighted.

- Then, this tool automatically uploads Outlook PST and OST files from the device.

- After that, you can select the “Attachment Hierarchy Filters” option to maintain Outlook attachment’s folder hierarchy.

- Then, pick the “Item Types” to extract Multiple attachments from Outlook emails, contacts, calendars, etc.

- Finally, hit on the “Extract” button to save all attachments from the Outlook PST data file.

Advantages of Using This Solution
- Freedom to remove inline attachments and images from Microsoft Outlook
- Extract attachments from PST and OST files from configured Outlook profiles.
- Option to download attachments from recycled and deleted Outlook items
- The best naming convention for attachments
- Provides the best of four options for folders while maintaining the original folder hierarchy.
- Using the data filter option, downloading Outlook attachments is easy.
Wrapping Things Up!
How to download attachments from PST file? This has become a kind of common question that asked by Outlook users on a daily basis, so today we have answered this question in the best possible way in this full technical blog post. We have been told about manual and automated methods, with the help of which you can easily extract attachments from pst files.
Frequently Asked Question
1: How Do I Get Data From the PST File?
- Choose File > Open & Export > Import/Export from the menu.
- Select Next after selecting Export to File.
- Choose Next after selecting Outlook Data File (.pst).
- After selecting the mail folders you want to back up, select Next.
- After you’ve decided on a name and location for your backup file, click Finish.
2: How Do I Get Attachments From Multiple Emails?
- Select each attachment you want to keep. To select multiple or specific attachments to save, hold down the CTRL or SHIFT key and click OK.
- Click OK to save the attachments at the selected location.
3: How Do I Organize My Outlook Attachments?
- Select the message, appointment, or task to which your attachment attached.
- Select and then select Preview next to the attachment. Office files, most picture files, and PDFs are among the attachments that can be previewed.
- Save to OneDrive and Download to computer options are also available.
4: Can You Email Multiple Attachments At Once?
Send as many files as you want. As long as the sum of their sizes does not exceed 25 MB. Your attachments will be shown at the bottom of the email by Gmail.
