How to Convert NSF to CSV – Solve With Best Solutions
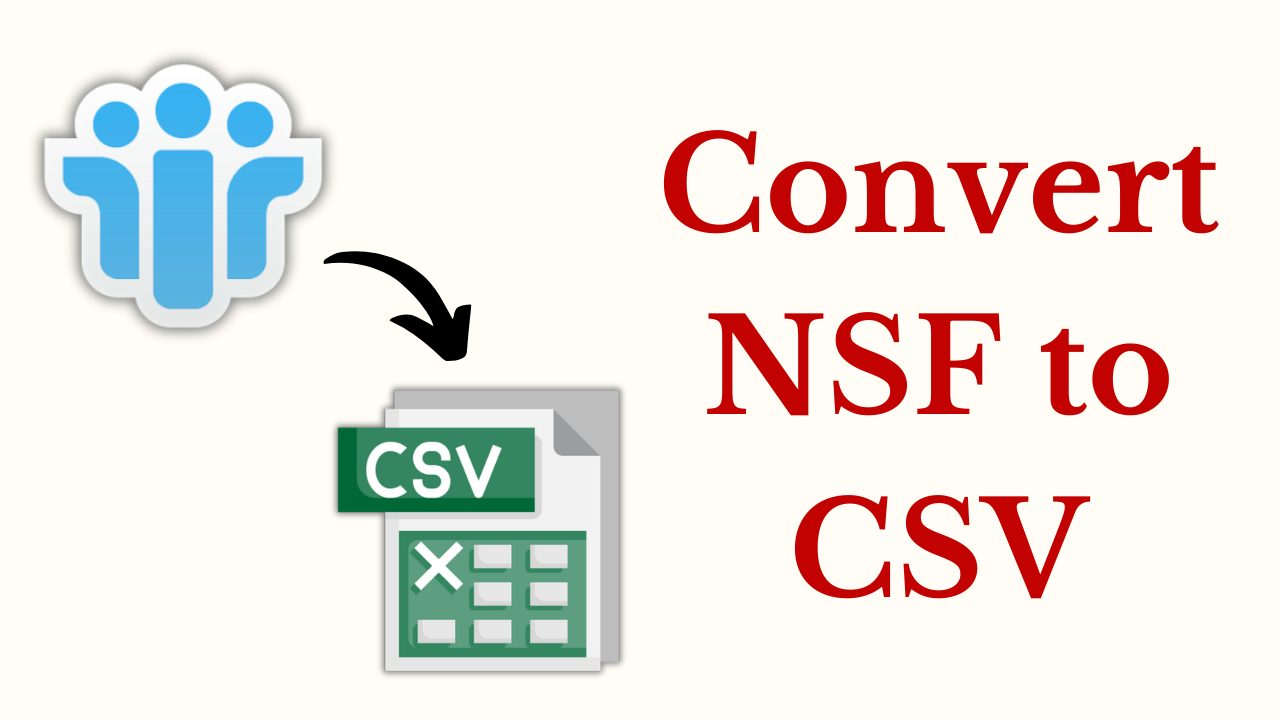
Introduction: In today’s field of data management and analysis, the ability to convert files from one format to another is vital. So, in this blog post, we will explore the process of converting NSF (Notes Storage Facility) files to CSV (Comma-Separated Values) format. NSF files are commonly associated with IBM Lotus Notes and contain various types of data, such as email, calendar, contacts, and more. On the other hand, CSV is a widely used file format for storing structured data. We’ll provide you with a comprehensive guide to convert NSF to CSV.
Before moving further, let’s go through the below-mentioned user scenario to help understand the situation broadly,
User Query: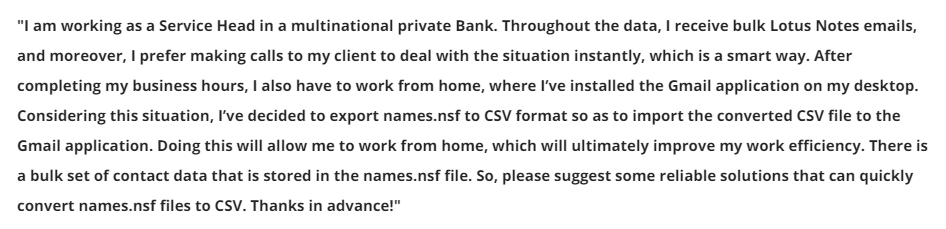
Before diving into the conversion process, let’s briefly understand NSF files.
NSF Files – Short Definition
NSF files are a proprietary database format used by IBM Lotus Notes and Domino. They store data, including emails, attachments, documents, and other items, in a structured manner. NSF files are usually not compatible with common applications or data analysis tools, which is why converting them to a more universal format such as CSV becomes necessary.
Now, let us move on to the below part knowing the possible reasons.
Convert NSF to CSV Conversion Purposes
In general, CSV offers some benefits that compel users to convert, and in this section, we’ll look at those benefits.
- Since CSV gives a tabular structure to store all the data, it is quite easy to save mailbox items.
- Since CSV is an OS-independent file format, it can be opened on any gadget including a computer, smartphone, or tablet.
- Because of its modest size, this CSV file is easy to distribute to anyone.
- For many users, CSV is another option for data backup.
So, from now onwards all the important things like NSF files, user queries, and many more. Now, it’s time to find out all those solutions with the help of which we will be able to export NSF to CSV. So, below and we are going to tell you two types of solutions manual and automated methods. Thus, let’s understand them carefully and follow them.
Export NSF to CSV Using Manual Technique
If you want to convert NSF to CSV using the manual solution. Then, you can get on with this part. In this section, we are going to explain all the top manual steps. But, while performing this process you may face many problems like data loss, high time consumption, Lotus Notes configuration, best internet connectivity, technical knowledge, and many more. Well, follow the steps given below.
Note: Before following the steps, keep a backup of your Lotus Notes data ready.
- Firstly, launch the IBM Notes application on the system and hit on Contacts to convert the contacts to CSV format.
- The Lotus Notes address book will then be accessed, revealing all information related to the contact data.
- Select Export Contacts from the list of options after clicking the More button to convert Names.nsf to CSV.
- Under the export Contacts dialog box, specify the contacts to be exported i.e., either all the contacts or the selected contacts as per the requirement.
- Additionally, you must select the radio button at the bottom of the portion that asks for information to be included for each contact, ie, all fields or only basic fields.
- Navigate to the desired location, choose a name for the resulting CSV file, then click the Save button from the same Export Contacts box. Also, make sure to select Comma Separated Value(CSV) from the Save as type and hit the Export button.
- The export process will take some time to complete. Lotus Note Contacts file can be easily saved in CSV format.
So, here all the manual steps end, so we have told you above that this method has a lot of flaws. So, if you do not want to face any problems now. Moreover, in this case, follow the solution mentioned below and export the data without fear and data loss.
Convert NSF to CSV – Best Alternative Solution
Try this NSF to PST Converter to convert data from Lotus Notes to CSV format. This equipment is very reliable and profitable. Which can be used by any technical and non-technical user as per their requirement. Moreover, its user interface is very simple. Also, it exports unlimited Lotus Notes NSF emails, contacts, attachments, and journals.
Step-by-Step Working Process – Explained
- First, download and run the tool on your OS computer to start the process.
- Then, to add an NSF file to the software, click on the “Add Files & Add Folder” option.

- After that, choose a “Category” which one you want to export and apply “Filters”.

- Finally, hit on the “Save” button to save the CSV export report.

Why Do Users Use This Tool? – Best Features
- Help in moving Lotus Notes Contacts to a separate PST file
- Give users the ability to convert canonical names to SMTP formats.
- Pre-export option to remove duplicate contacts
- Convert encrypted email from Lotus Notes to PST format
- Support for mapping CN values in the Names.nsf file
- Convert secure email from Lotus Notes to Outlook and add attachments
- While exporting Lotus Notes to Outlook support, Lotus Notes must be offline.
- Lotus Notes versions 9.0, 8.0, 8.5, 7, and 6 and earlier
Bringing It Altogether
Sometimes due to various reasons, Lotus Notes users often tend to convert NSF to CSV. We have developed answers in clear, basic language with this factor in mind. As a result, users can now use the above methods to implement their needs. However, it fails to export the metadata properties and other attributes about the names.nsf file. Therefore, the best option using the tool, which ensures to export NSF to CSV format without causing any data loss issues.
Frequently Asked Questions
Q 1: Can I Open NSF Files in Outlook?
Ans: Lotus Notes can be used to open an NSF file in Outlook. Then the NSF file must be converted to an Outlook-compatible format such as PST. After that, you can import a PST file into Outlook.
Q 2: How to Open an NSF File?
Ans: To Lotus Notes NSF data file then, follow the below-mentioned steps:
- To open the Open Database dialog box, click “File,” “Database,” then “Open.”
- From the Server list, select the server on which the database is located. If the database is on your computer, leave it set to “Local“.
- From the Database list, select the desired database name, then click Open.
